엑셀 다음으로 많이 사용하는 프로그램으로 Word 프로그램인데요. 처음 사용하시는 분들은 한글과 달라 많이 달라 조금 어려울 수 있습니다. 이번 시간에는 워드 자동 번호 매기기 해제 방법을 알아보겠습니다.

워드(word)에서 숫자를 입력한 다음 스페이스바 눌러 띄어 쓰기를 하면 글 자동으로 번호가 매겨짐니다. 자동으로 이루어지기 때문에 숫자와 글 사이 간격 맞지 않아 조정하기 힘듭니다.
워드 번호 매기기 해제 방법 – 엔터
워드에 자동 번호 매기기 해제 방법으로 엔터키를 누르는 방법이 있습니다. 숫자를 입력한 후 스페이스바를 누르지 않고 엔터 키를 눌러 다음 한 칸을 이동하면 자동으로 번호 매기기 기능이 해제 됩니다.
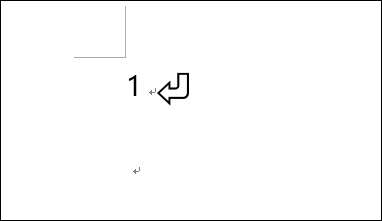
워드 자동 번호 매기기 취소 또는 중지
문서를 작성할 때 자동 번호 매기기 기능을 아예 사용하고 싶지 않을 경우 취소하거나 기능을 중지 시킬 수 있습니다.
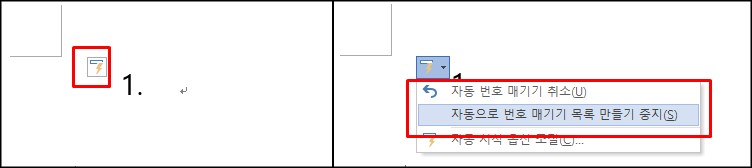
숫자 옆에 나오는 아이콘 박스를 클릭합니다. 여기에서 자동 번호 매기기 취소 도는 자동으로 번호 매기기 목록 만들기 중지 버튼을 클릭하여 기능을 사용하지 않을 수 있습니다.
옵션에서 번호 매기기 중지하기
이번에는 워드 문서에서 번호 매기기를 처음부터 사용 중지를 시킬 수 있습니다.
1. 파일을 클릭한 후 옵션 메뉴를 클릭합니다.
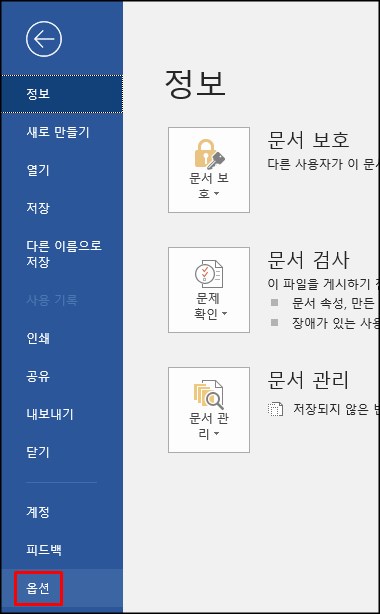
2. 언어 교정을 클릭한 후 자동 고침 옵션 메뉴를 클릭합니다.
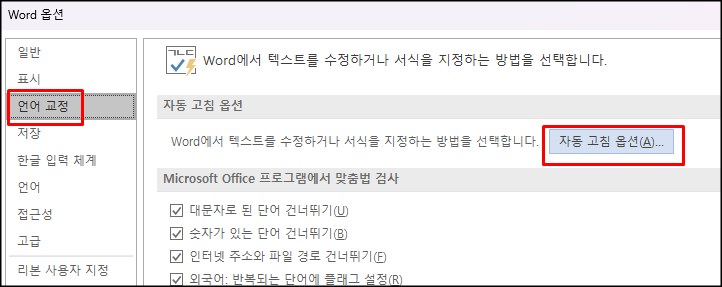
3. 입력할 때 자동 서식 탭을 클릭한 후 자동으로 번호 매기기 체크를 해지한 후 하단에 있는 확인 버튼을 클릭합니다.
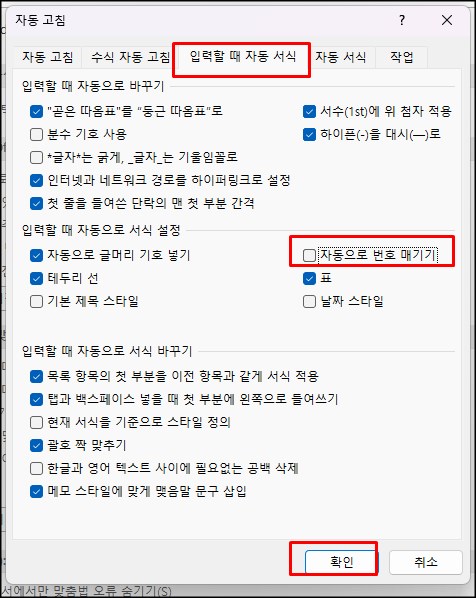
4. 숫자를 입력한 후 스페이스바를 클릭해도 자동으로 번호가 매겨지지 않는 것을 확인할 수 있습니다.
마무리
지금까지 워드 번호 매기기 해제 방법을 알아보았습니다. 세가지 방법 중 여러분들이 사용하기 편하신 것을 선택하시면 됩니다.
처음 워드를 사용할 때 자동으로 번호가 매겨지면서 들여쓰기가 되어 해제 방법을 몰라 당황하셨던 분들에게 작은 도움이 되었으면 좋겠습니다.







