MS 워드(Word) 프로그램은 마이크로소프트에서 개발한 워드프로세서입니다. 그래서 앞으로 워드 프로세서에 관해서 알아보려고 하는데요. 이번 시간에는 워드 줄간격 160 설정 방법을 알아보려고 합니다.
한글에서 줄간격은 160%로 설정해서 사용하는데요. 워드에서 한글과 같은 설정으로 워드 줄간격 160%로 설정하는 방법을 알아보겠습니다.
워드 줄간격 160 설정하기
워드(Word)에서 줄과 줄 사이의 워드 줄간격 160으로 설정하기 위해서는 먼저 블록을 씌워줘야 합니다. 조절하고 싶은 줄의 간격을 마우스로 드래그하여 블럭을 설정해 줍니다.
1. 페이지에 있는 글 전체를 조절한다면 ‘Ctrl + A’를 누르면 모든 글자에 블럭이 설정됩니다. 일부분만 설정하고 싶으시다면 마우스로 그 줄만 블럭을 설정하시면 됩니다.
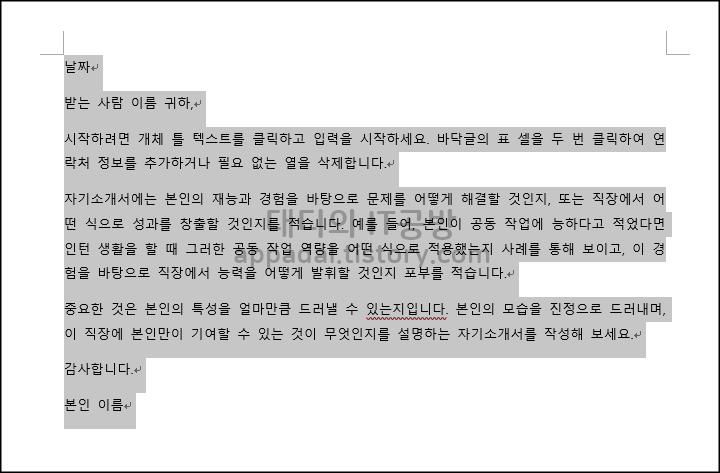
2. 워드 줄간격 설정은 단락에서 설정을 할 수 있습니다. 단락 메뉴를 선택하는 방법은 2가지 정도가 있습니다. 먼저 블럭을 설정한 상태에서 마우스를 올려 놓은 다음 오른쪽 마우스를 클릭하는 것입니다.
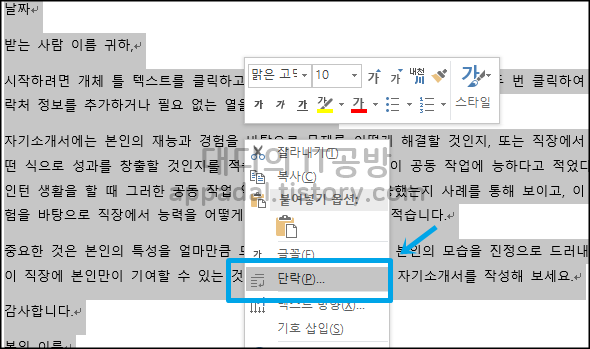
2.1그리고 또 하나의 방법은 메뉴 상단에 있는 단락 항목에서 위 아래로 있는 화살표 모양의 아이콘을 클릭하는 방법이 있습니다.
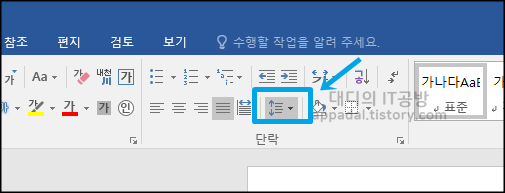
3. 단락 메뉴에 들어가면 3개의 탭이 있는데요. 여기에서 ‘들여쓰기 및 간격’ 메뉴를 클릭해 줍니다.
우리가 설정해주는 것은 줄 간격에 있는 값을 변경해 줄 것입니다.
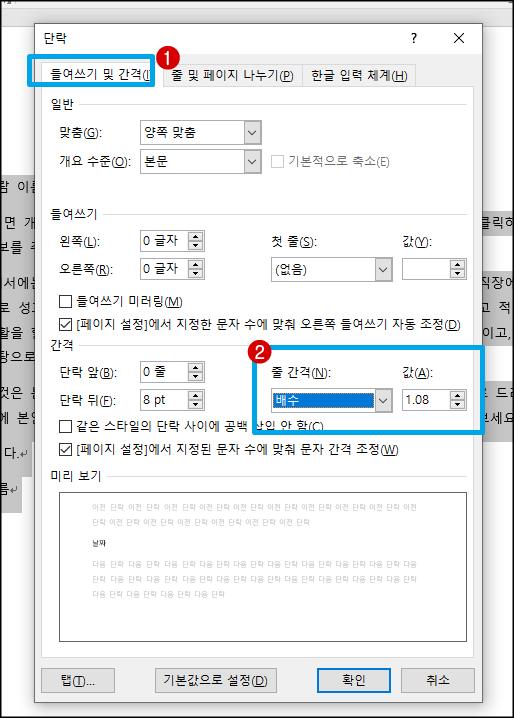
4. 간격에서 단락 뒤에 값을 ‘0’으로 만들어 주겠습니다. 그리고 워드 줄간격 값을 ‘배수’으로 설정하고 값을 ‘1.1’로 설정해 줍니다.
인쇄를 해보면 워드 줄간격 160 포센트 값은 워드 ‘1.1’ 값이 한글 160%와 가장 비슷합니다.
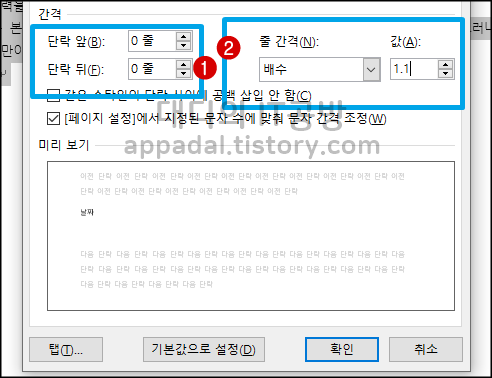
단락 값을 0으로 만든 이유
5. 워드 줄간격에서 단락 값이 8pt에서 값을 ‘0’ 만든 이유는 단락과 단락 사이가 자동으로 벌어지는 것을 막기 위해 ‘0’으로 만들었습니다.
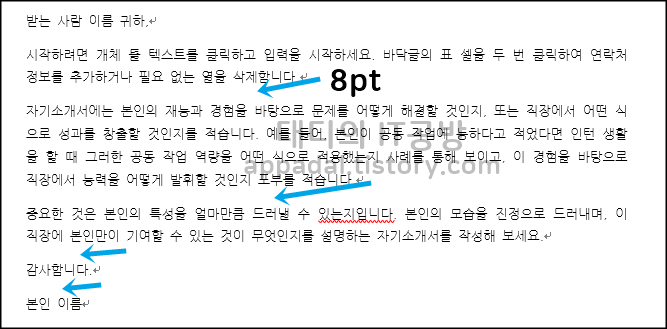
6. 단락 뒤 값을 ‘0’으로 만들고 줄 간격을 ‘배수-1.1’ 값으로 적용한 값입니다.
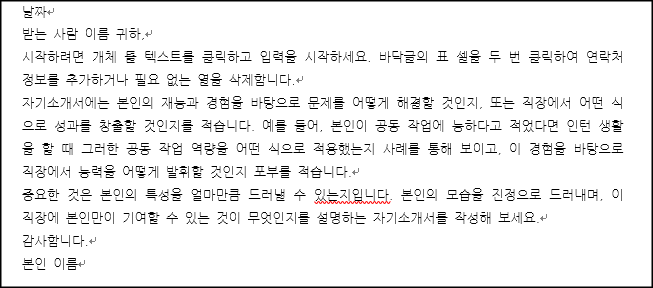
인쇄 비교
한글과 워드 프로그램에서 모두 나눔고딕라이트 글꼴과 글자 크기 10포인트로 설정하고 인쇄를 했을 때의 사진입니다. 왼쪽이 한글, 오른쪽이 워드 인쇄 사진입니다.
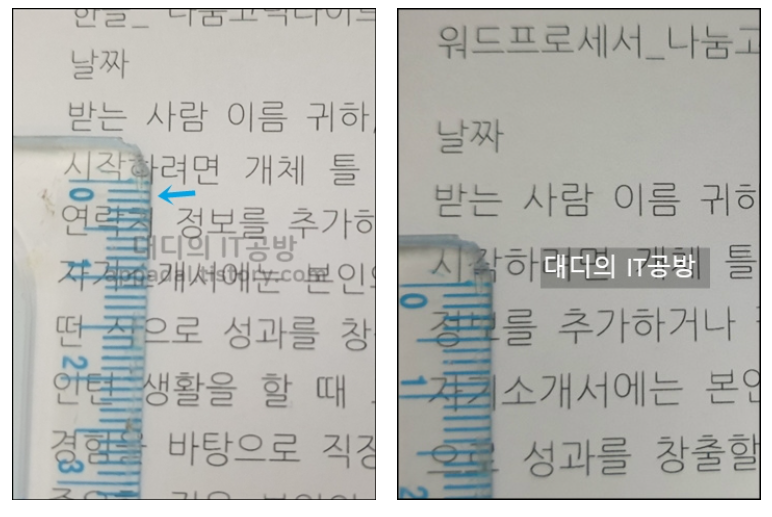
마치며
높이를 맞추고 싶었는데요. 사진을 찍을 때 같은 높이로 못 찍어서 위치 조금 다르게 찍혔습니다. 한글처럼 160%를 맞추고 싶으시면 워드 줄간격 값을 ‘1.1’ 정도 설정하시면 됩니다.
지금까지 워드 줄간격 160 포센트로 맞추는 방법을 알아보았습니다.
워드에서 기본 1.15 줄간격 값이 있습니다. 한글 기본 간격과 비슷하기 때문에 1.15 값을 그냥 사용하고 있습니다.
문서에 기본은 우선 가독성과 보기 좋게 만드는 것이기 때문에 여러분들이 보기 좋은 것을 사용하시면 좋을 것 같습니다.







