채용 신청 문서, 계약서 등 각종 문서를 제출할 때 문서의 동의 표시가 있어 체크박스에 표시를 하게 되어 있는 서류들이 있습니다. 워드 문서에 체크박스 표시를 어떻게 해야 할지 고민이 되는데요.
이럴 경우 간단하게 해결 할 수 있는 방법이 있는데요. 기호에 있는 체크박스 표시 되어 있는 것을 넣어서 보내면 해결을 할 수 있습니다. 이번 시간에는 워드 체크박스 표시 방법에 대해서 알아보겠습니다.
워드 체크박스 표시 방법
문서를 작성하거나 보낼 때 요즘 가장 많이 이용하는 것이 개인정보 동의서 같은 문서를 작성할 때 네모 체크박스 표시 많이 사용하게 됩니다.
아래 문서를 예를 들어서 설명을 하도록 하겠습니다. 먼저 워드 체크박스 표시 하는 방법부터 알아보겠습니다.
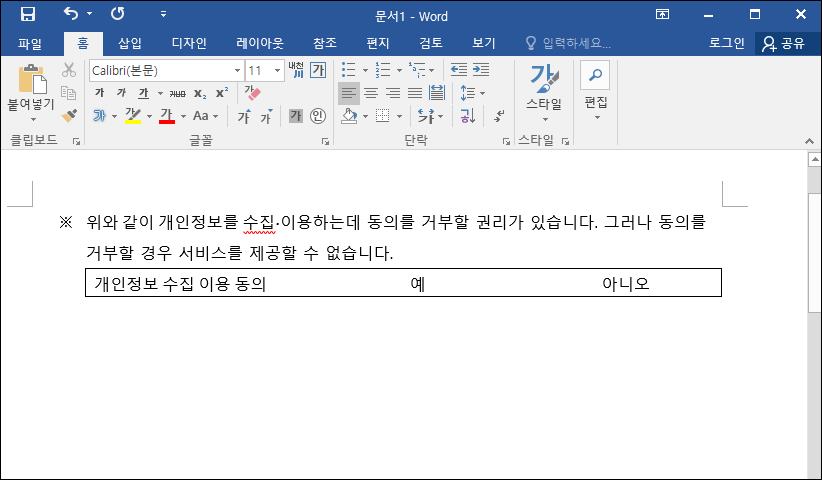
먼저 ‘예’ 라는 글자 앞에 커서를 옮겨 둔 후 상단 메뉴에서 ‘삽입-기호-기호-다른 기호’ 순서로 메뉴를 클릭해 줍니다.
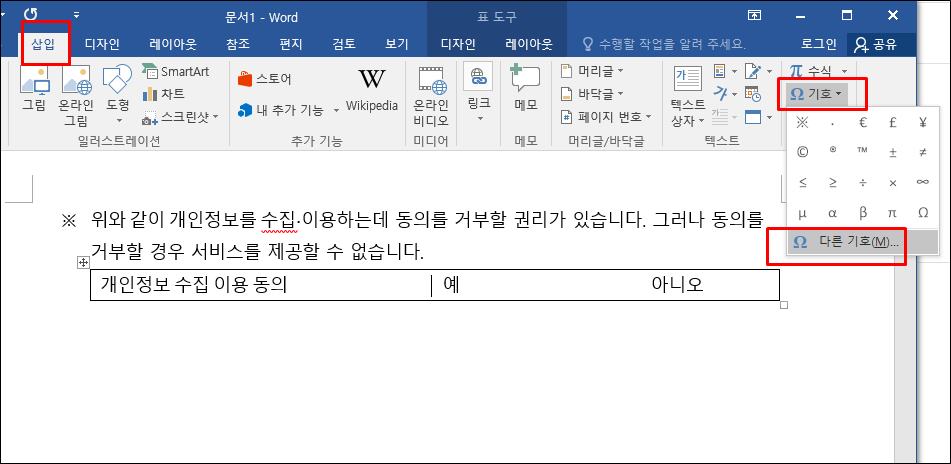
네모 박스 넣기
1. 기호 탭을 선택하고 글꼴을 ‘Wingdings 2’를 선택합니다. 아래로 내려 네모 기호 모양을 찾습니다. 기호 선택 후 ‘삽입’ 버튼을 클립합니다.
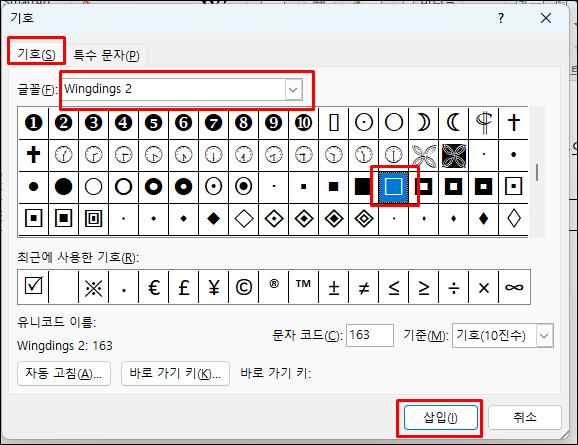
※ Wingdings 글꼴에도 테두리가 두꺼운 네모 박스가 있습니다. 모양을 확인하시고 원하는 크기의 기호를 사용하시면 됩니다.
2. 결과를 확인해 보면 ‘예’ 글자 앞에 네모 박스가 들어간 것을 확인할 수 있습니다. 이번에는 체크박스 표시를 해보도록 하겠습니다.
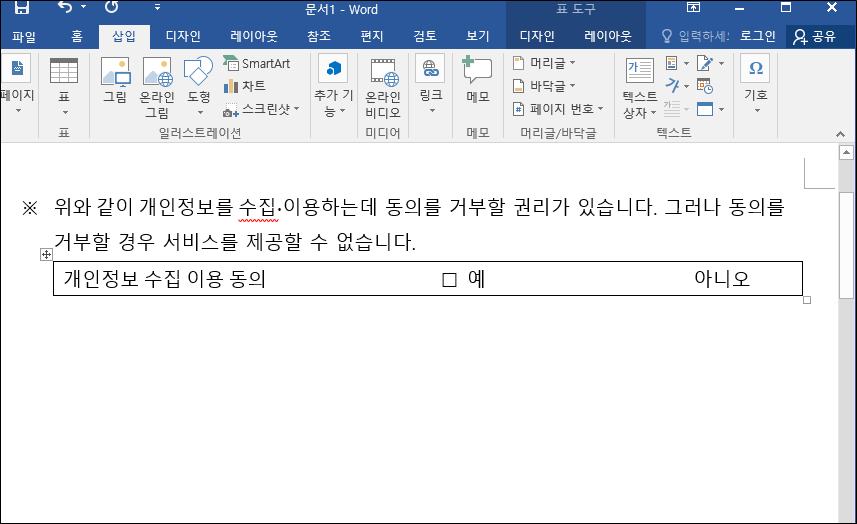
체크박스 넣기
‘아니오’ 글자 앞에 체크박스 표시 기호를 넣어 보겠습니다. 같은 방법으로 기호를 선택해 줍니다.
1. 같은 글꼴 첫번째에 워드 체크박스 표시가 있는 기호가 있는데요. 체크를 선택하시고 ‘삽입’ 버튼을 클릭해 줍니다.
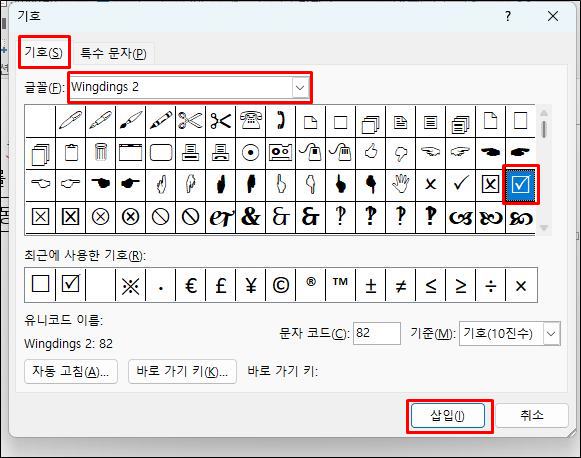
2. 워드 문서에 체크박스가 표시된 것을 확인 할 수 있습니다.
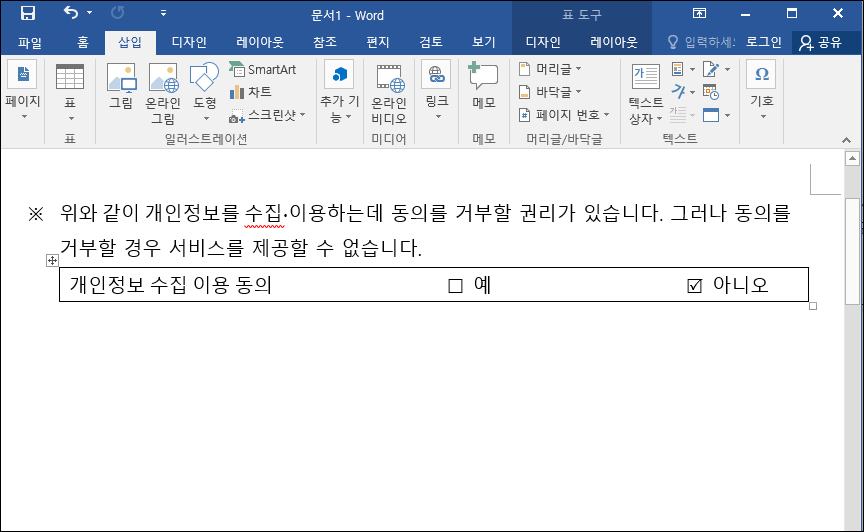
마치며
요즘은 서류를 인쇄하여 직접 제출하지 않고 이메일 또는 업체에 제공하는 서류에 필요한 내용을 기입한 후 다시 전산상으로 제출하는 경우가 많은데요.
기호를 사용해 보지 않거나 한글 프로그램만 사용하다 워드 프로그램에서 체크박스를 넣는 방법을 몰라서 당황하시는 분들이 계실 것입니다.
어렵지 않으니 천천히 한번 따라해 보시면 쉽게 워드 체크박스 표시할 수 있으실 것입니다. 오늘 하루도 행복하게 보내시기 바랍니다.
참고
✅ 워드 줄간격 160 설정하기







