구글 스프레드시트 드롭다운 목록 만들기 방법을 알아보겠습니다. 저는 구글 시트를 이용하여 문서를 작성할 때 다른 사람들이 다른 걸 선택하지 못하게 드롭다운 목록을 만들어 사용합니다.
특히 여러 가지 내용 중 하나만 선택 해야 하는 경우 드롭다운 목록 만들기를 이용하면 쉽게 작업할 수 있습니다. 특히 음식 메뉴 선택할 때 사용하면 좋습니다.
구글 스프레드시트 드롭다운 만들기 방법에는 두 가지 방법이 있습니다. 직접 목록을 입력해서 만드는 방법과 드롭다운 범위를 설정해 만드는 방법이 있습니다.
구글 스프레드시트 드롭다운 직접 입력
직접 셀을 선택하여 드롭다운 목록 만들기 방법을 알아보겠습니다.
1. 드롭다운 목록을 만들 셀을 선택합니다.
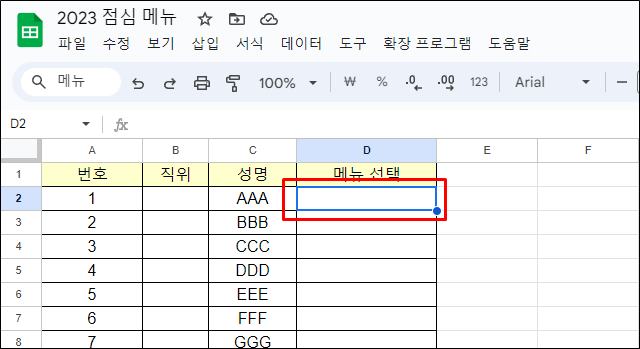
2. 드롭다운 목록을 만드는 방법이 2가지가 있습니다. 첫 번째 방법은 ‘데이터-데이터확인’ 방법, 두 번째 방법은 셀을 선택한 후 오른쪽 마우스 버튼을 클릭하고 ‘드롭다운’ 메뉴를 클릭하는 방법 두 가지가 있습니다.
저는 바로 드롭다운 만들기를 사용하고 있습니다. 하지만 처음 사용하시는 분들은 '데이터-데이터 확인' 방법을 한번 사용해 보시고 사용하시면 좋을 것 같습니다. 그럼 더 쉽게 이해하실 수 있으실 걳입니다.
2.1. 데이터- 데이터 확인
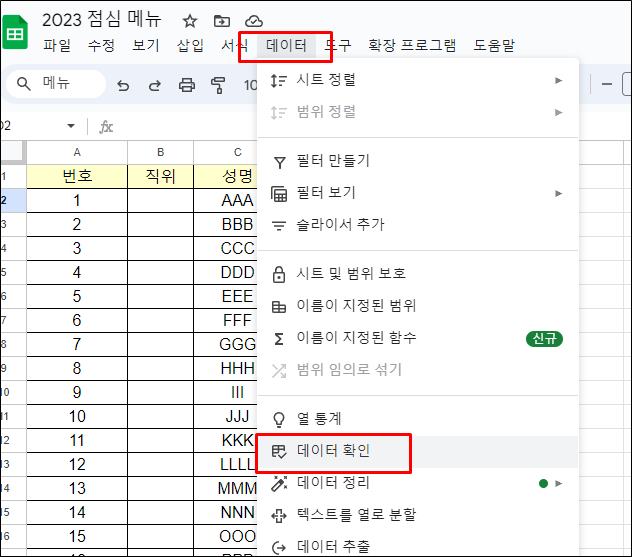
2.2 셀 선택 후 오른쪽 마우스 버튼 클릭, 하위 메뉴에서 드롭다운 항목 클릭
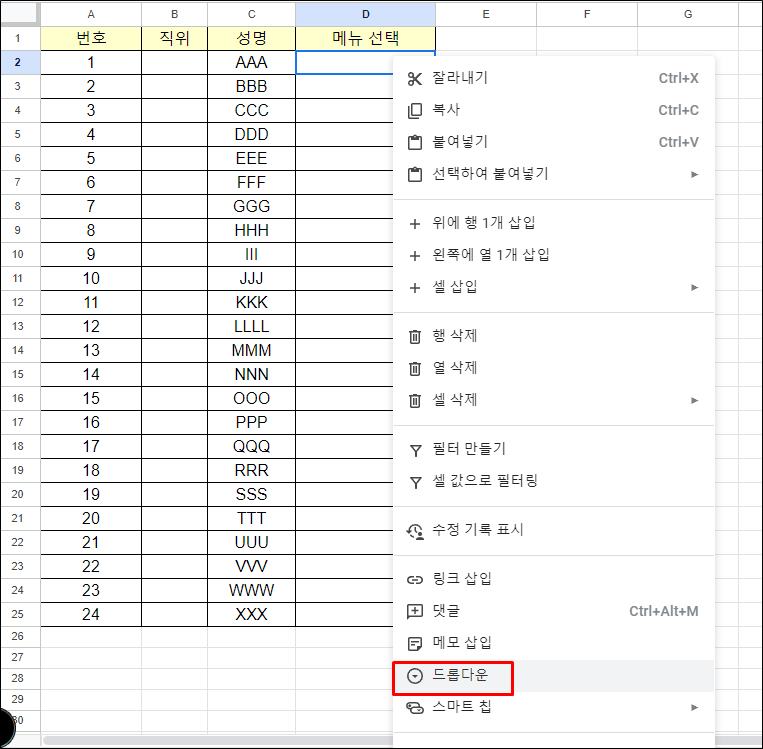
3. 브라우저 오른쪽에 아래 그림과 같은 메뉴가 나타날 것입니다. 옵션 1, 옵션 2, 해당 부분에 작성할 내용을 적으면 됩니다. ‘다른 항목 추가’ 버튼을 클릭하여 드롭다운 목록을 추가할 수 있습니다.
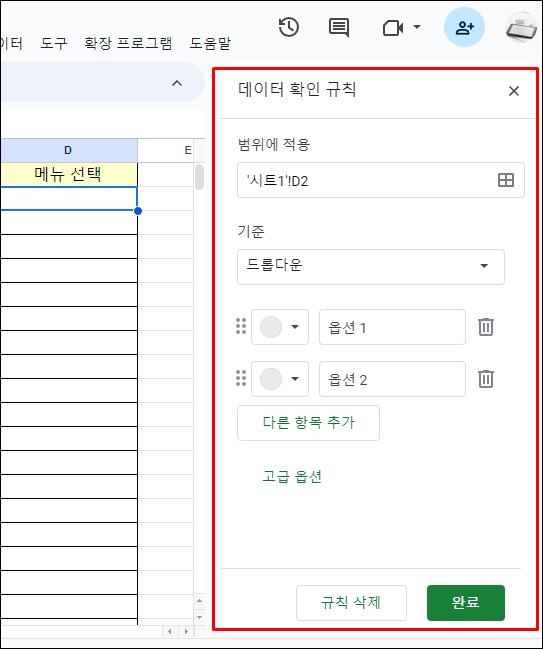
4. 구글 스프레드시트 드롭다운 목록을 입력합니다. 그리고 ‘완료’ 버튼을 클릭합니다.
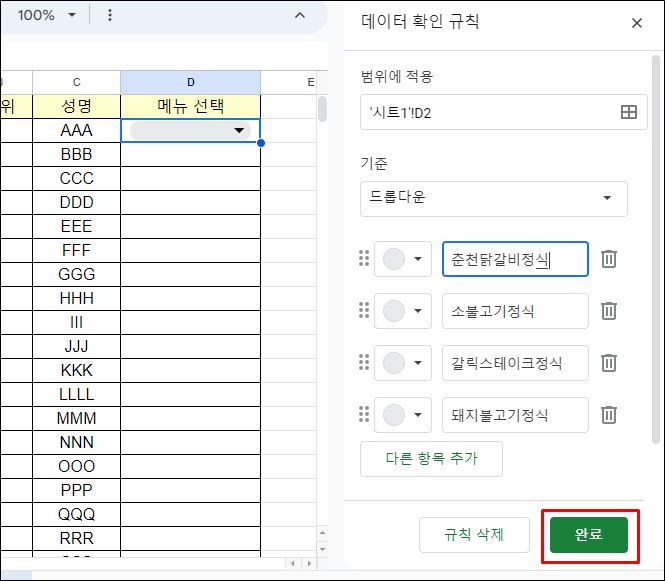
5. 드롭다운 버튼을 클릭하면 방금 만들었던 목록이 나타납니다. 목록 중 하나만 선택할 수 있습니다. 셀 안에 표시 모양이 모서리가 둥근 형태 버튼처럼 되어 있는 것을 수정하고 싶다면 아래 연필 모양의 아이콘을 클릭합니다.
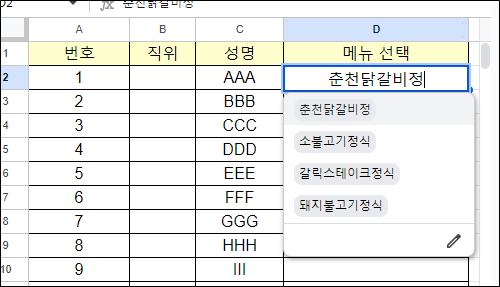
6. 데이터 확인 규칙 메뉴가 나타납니다. ‘고급 옵션’을 선택하고 표시 스타일에서 ‘화살표’를 선택하면 더 자연스럽게 표시 스타일로 바뀜니다.
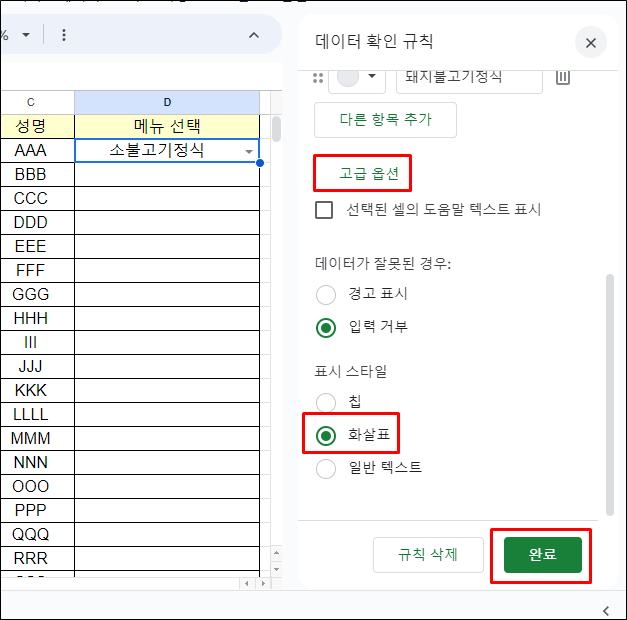
7. 이제 나머지 셀은 드래그하여 셀 내용을 채워주면 됩니다.
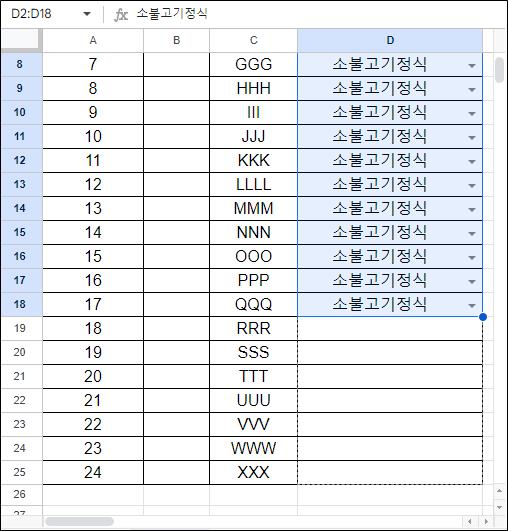
8. 방금 만든 구글 스프레드시트 드롭다운 목록을 삭제하고 싶다면 ‘값에 목록 내 값 포함’ 부분에 있는 규칙을 삭제하면 됩니다. 규칙을 삭제하면 데이터가 남아있습니다. delete 키를 눌러 데이터를 지우면 됩니다.
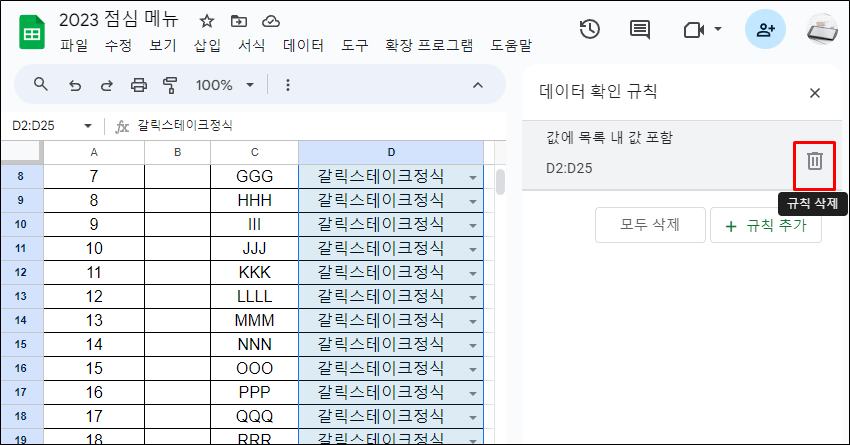
구글 스프레드시트 드롭다운 목록 범위 지정
위 방법이 간편하긴 하지만 문제점이 있다면 중간에 드롭다운 목록이 변경되면 다시 바꿔줘야 한다는 단점이 있습니다. 범위를 지정하여 목록을 만들면 이 문제를 해결할 수 있습니다.
1. 드롭다운 목록을 작성합니다. ‘데이터-데이터 확인- 규칙 추가’를 클릭합니다.
2. 기준 항목에서 드롭다운(범위)를 선택합니다. 아래에 있는 셀 모양의 아이콘을 클릭합니다.
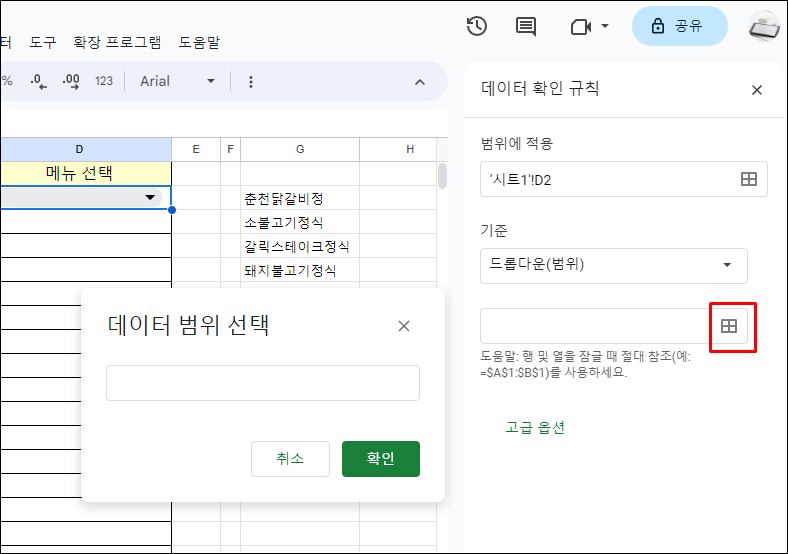
3. 데이터 범이를 직접 입력하거나 목록 범위를 직접 드래그하면 자동으로 범위가 입력됩니다.
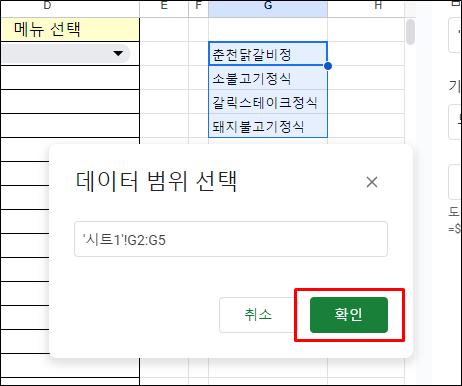
4. 고급 옵션에서 표시 스타일을 선택하고 ‘완료’ 버튼을 클릭합니다.
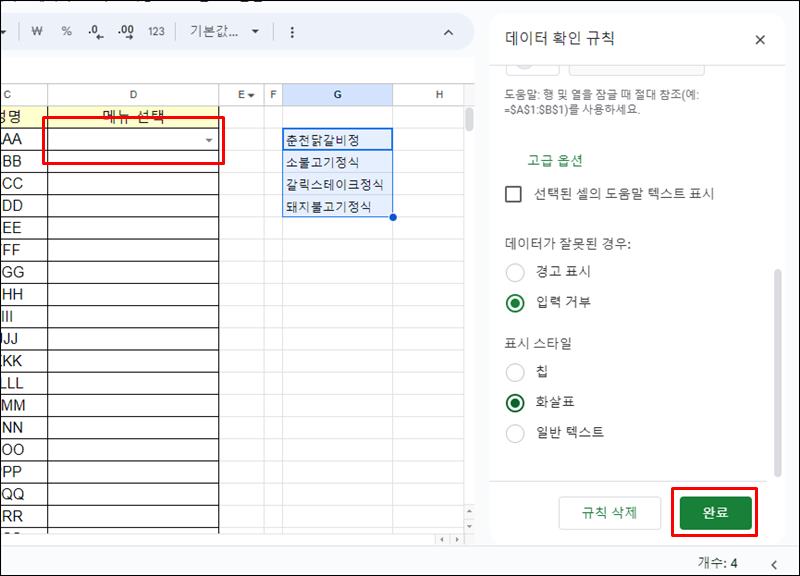
5. 구글 시트 드롭다운 목록이 완성되었습니다.
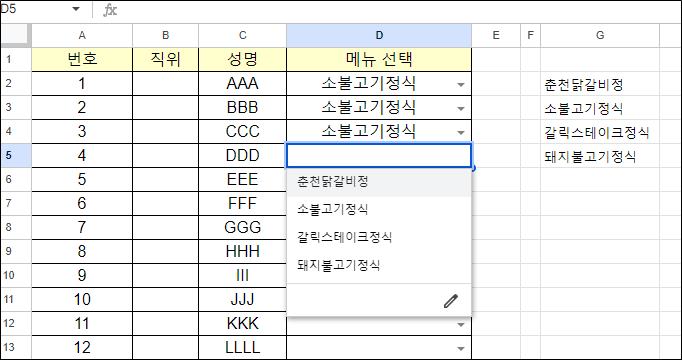
마무리
지금까지 구글 스프레드시트 드롭다운 목록 만들기 2가지 방법을 알아보았습니다. 결과를 보았을 때에는 차이가 없어 보입니다.
하지만 중간에 목록을 수정해야 할 경우, 또는 목록의 갯 수가 많을 경우에는 범위를 지정하여 작업을 하시는 것이 있습니다. 목록이 몇 개 안되는 경우에는 바로 입력하는 것이 쉽습니다.
두 가지 방법을 알아두시고 상황에 맞게 작업하시면 됩니다.
✅ 구글 스프레드시트 사용법: 시트 만들기, 공유 방법







