회사에서 업무를 하다 보면 다른 사람들의 의견을 묻는 설문 조사를 해야 하는 업무가 있습니다. 이 때 구글 설문지 만들기 방법을 알고 있으면 구글 폼 만들기를 이용하여 설문지를 손쉽게 만들 수 있습니다.
구글 설문지는 손쉽게 만들 수 있을 뿐만 아니라 링크를 공유하여 다른 사람들에게 설문을 받을 수 있고 응답을 빨리 받을 수 있기 때문에 매우 편리합니다.
설문지 응답 내용도 통계를 내어 차트나 스프레드 시트를 통하여 엑셀 파일로 데이터도 받을 수 있기 때문에 여러분들에게 구글 설문지 만들기 방법은 꼭 알아두시면 업무에 도움이 될 것입니다.
구글 설문지 만들기
구글 설문지 폼 만들기
1. 크롬 브라우저를 이용하여 구글 사이트에 접속한 후 구글 계정에 로그인합니다.
2. 로그인 후 ‘구글 앱’ 아이콘을 클릭한 다음 ‘구글 드라이브’ 아이콘을 클릭합니다. 그리고 ‘새로 만들기’ 버튼을 클릭합니다.
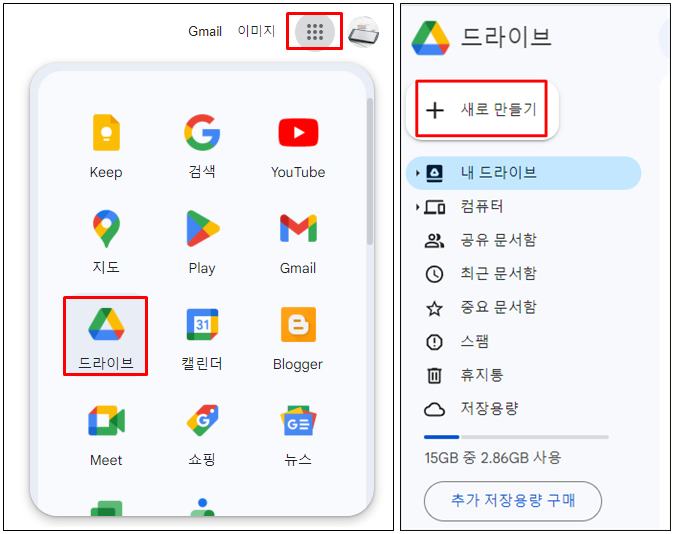
3. 메뉴 중 ‘Google 설문지’를 선택하고 ‘빈 양식’ 메뉴를 클릭합니다.
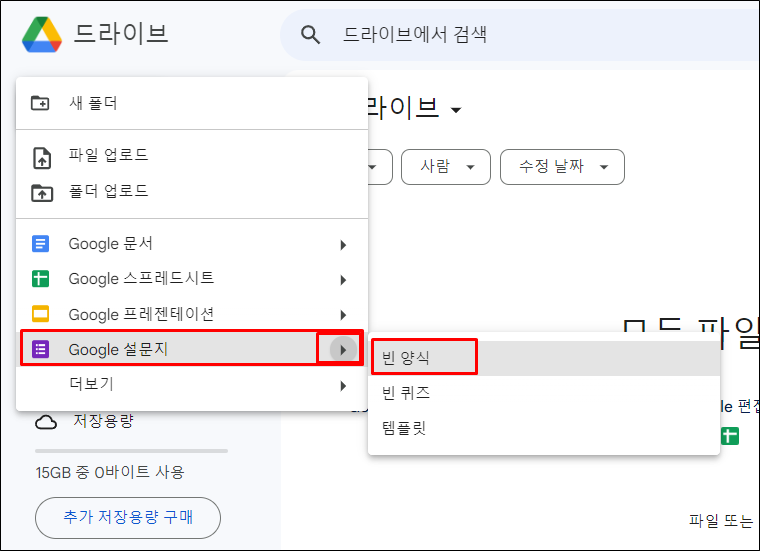
※ 템플릿을 선택하면 연락처 정보, 행사 참석여부 폼, 파티 초대, 행사 등록 등 다양한 템플릿이 있습니다. 템플을 사용하셔도 좋지만 이번 시간에는 직접 구글 설문지 만들기를 해보도록 하겠습니다.
구글 설문지 옵션 설명
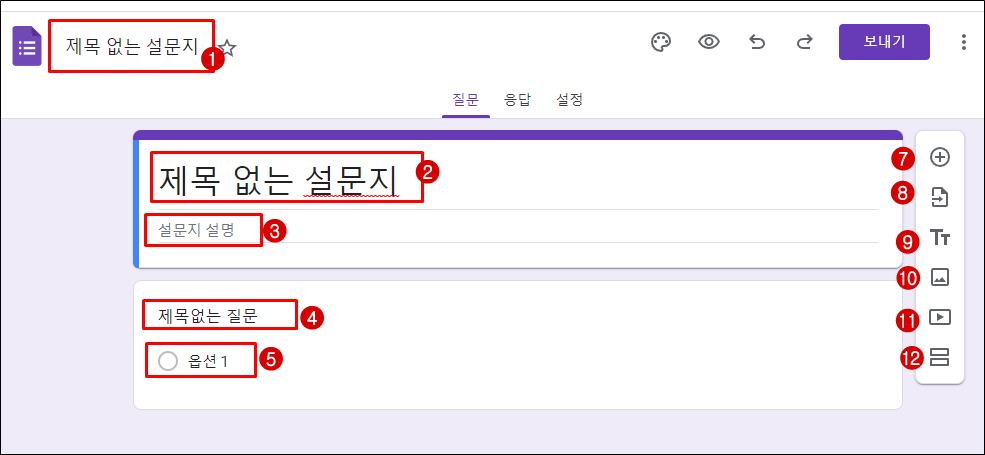
- 1번: 구글 드라이브에 저장할 파일 이름입니다.
- 2번: 1번 파일 이름을 작성하면 자동으로 설문지 제목도 입력 됩니다. 따로 수정해도 됩니다.
- 3번: 어떤 내용에 대한 설문지인지 설명하는 부분입니다. 생략해도 됩니다.
- 4번: 질문 내용을 입력하는 부분입니다.
- 5번: 질문의 대한 보기 부분입니다.
- 6번: 질문 유형을 선택하는 부분입니다.
- 7번: 질문을 추가하는 부분입니다. 설문지에 새로운 질문을 추가합니다.
- 8번: 다른 설문지에서 만들어 놓은 질문을 가져옵니다.
- 9번: 제목과 설명을 추가합니다.
- 10번: 이미지를 추가합니다.
- 11번: 동영상을 추가합니다.
- 12번: 설문지 영역을 분리합니다.
아래 화면은 위 내용을 토대로 설문지 내용을 입력한 부분입니다. 다른 부분은 간단합니다. 여기에서는 6번 질문 유형을 선택하여 질문에 대한 적절한 유형을 선택합니다.
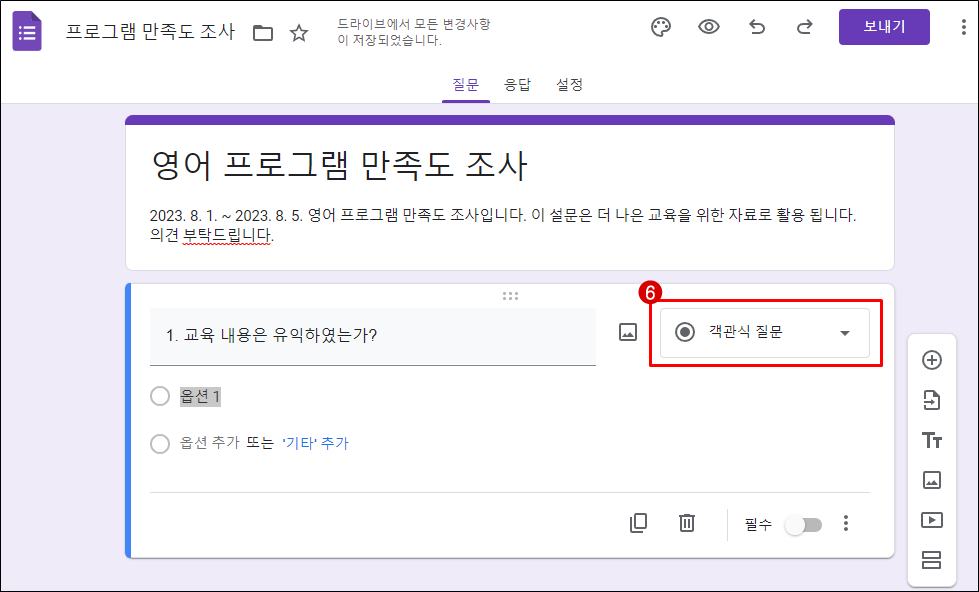
구글 설문지 질문 유형에는 단답형부터 시간까지 총 11가지 질문 유형이 있습니다. 이중 가장 많이 사용하는 객관식 질문과 체크박스, 드롭다운 질문 유형을 알아보겠습니다.
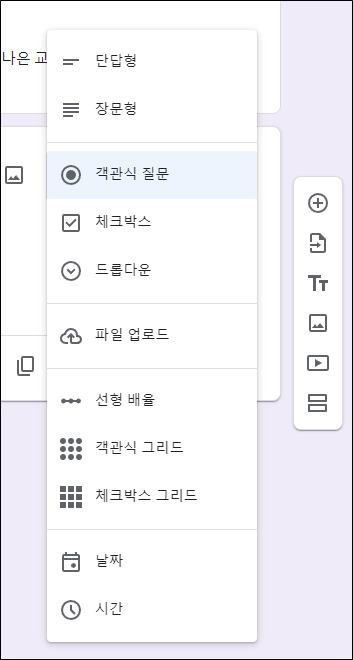
- 객관식 질문 유형은 여러 옵션 중 하나의 옵션만 선택할 수 있는 질문을 만들 때 사용하면 좋습니다.
- 체크 박스 질문 유형은 여러 옵션 중 하나 이상의 옵션을 선택해야 하는 경우 즉 중복 체크를 해도 되는 경우 사용합니다.
- 드롭다운 질문 유형은 펼쳐서 하나의 옵션을 선택하는 질문을 만들 때 사용합니다.
질문 유형에 맞는 답변 작성하기
질문에 대한 답변을 작성해 보겠습니다. 지문에 대한 답변으로 ‘매우 만족’, ‘만족’, ‘보통’, ‘불만족’, ‘매우 불만족’ 총 5가지 보기로 1가지만 선택하도록 옵션 버튼을 이용하여 만들어 보겠습니다.
1. 첫 옵션 버튼을 클릭하여 ‘매우만족’을 입력합니다. 다음 아래에 있는 부분에서 ‘옵션 추가’ 글자를 클릭합니다. 또는 엔터키를 누루면 자동으로 옵션 추가됩니다.
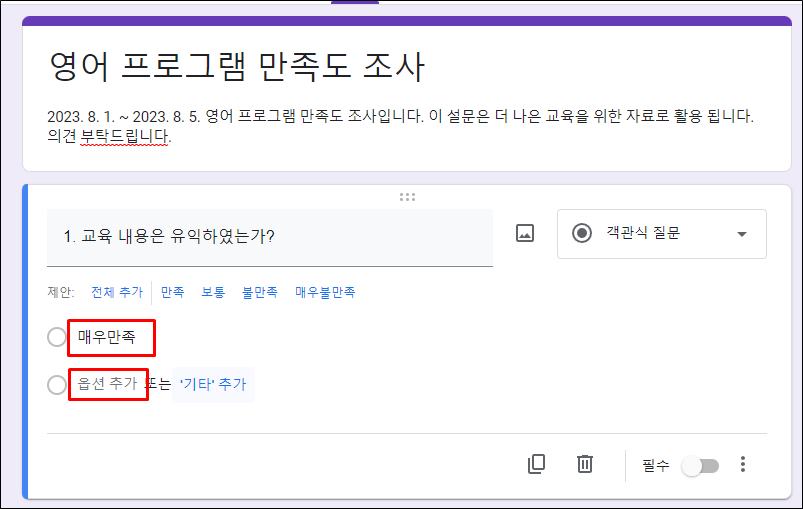
2. 옵션 추가 버튼을 클릭하면 버튼이 추가로 생성 됩니다. ‘만족’ 이라고 입력합니다. 같은 방법으로 ‘매우불만족’까지 옵션을 만들어 줍니다. 오른쪽 ‘+’ 버튼을 클릭합니다.
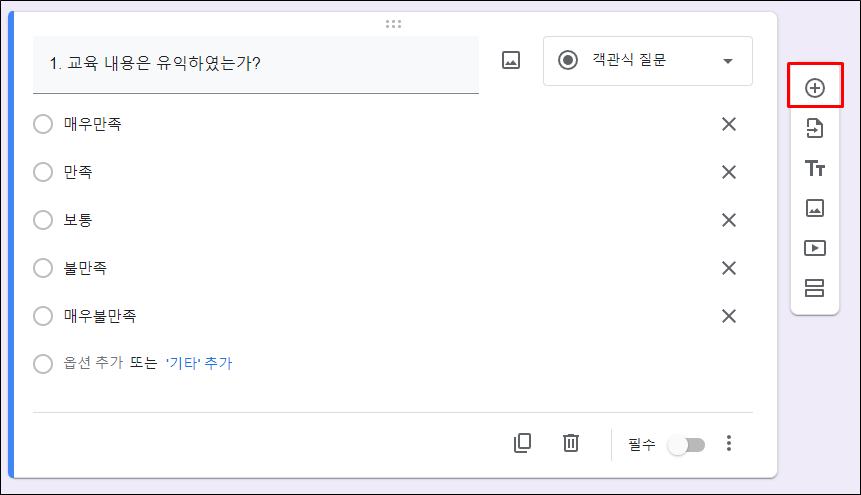
3. 새로운 질문지가 추가 되었습니다. 같은 방법으로 구글 설문지를 작성해 줍니다.
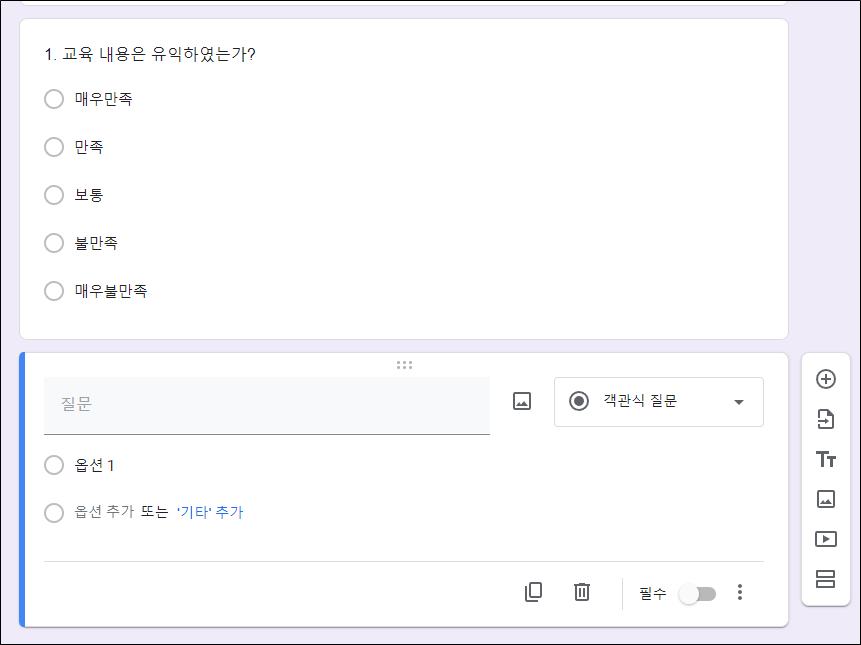
구설 설문지 공유하기
설문지 미리 보기
이제 만든 설문지를 다른 사람에게 보내 응답할 수 있도록 하겠습니다. 우측 상단에 있는 미리보기 아이콘을 클릭하여 설문지를 확인합니다. 설문지 수정 내용이 있으면 수정합니다.
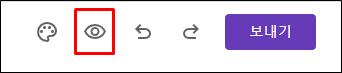
설문지 배포하기
설문지 우측 상단에 있는 ‘보내기’ 버튼을 눌러 설문지를 배포합니다. 보내기 버튼을 클릭하면 이메일, 링크, HTML 코드 3가지가 있습니다.
우리는 링크를 이용하여 링크 주소를 받은 사람들이 설문에 참여할 수 있도록 만들겠습니다. 링크 아이콘을 클릭한 후 ‘URL 단축’ 아이콘을 눌러 주소를 줄여 줍니다.
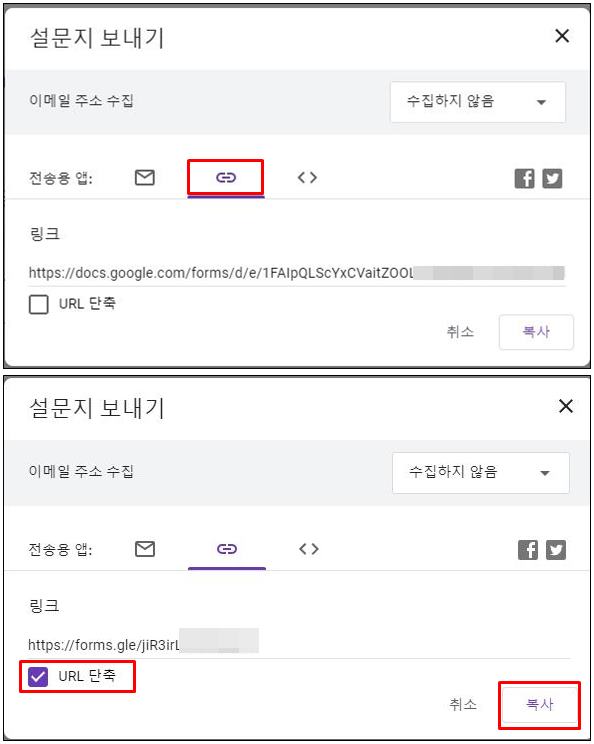
복사 버튼을 클릭하면 URL 주소가 복사 됩니다. 복사한 링크 주소를 SNS, 메신저, 문자로 보내여 다른 사람들이 참여할 수 있도록 배포합니다.
구글 설문지 응답 결과 확인
응답 결과 확인
설문 결과에 대한 응답 결과는 ‘응답’ 메뉴를 클릭하면 확인할 수 있습니다. 현재 몇 명이 설문에 응답했는지 확인할 수 있습니다.
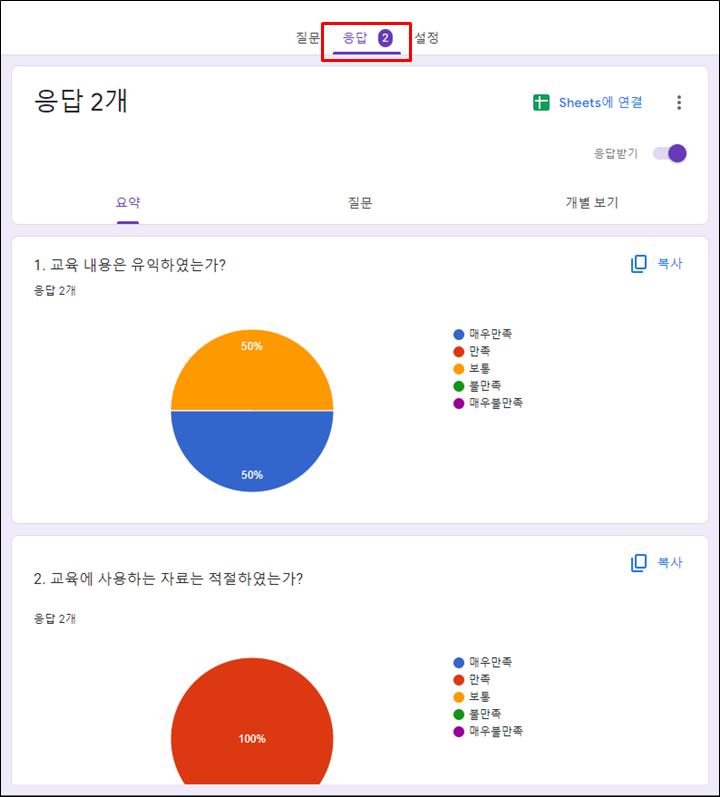
응답 결과는 요약, 질문, 개별 보기 형태로 확인이 가능합니다. 저는 구글 시트에 연결한 다음 자료를 다운로드 받아 사용합니다.
Sheets에 연결하기
오른쪽 상단에 있는 ‘Sheets에 연결’ 메뉴를 클릭합니다. ‘새 스프레드시트 만들기’를 선택한 후 ‘만들기’를 버튼을 클릭합니다.
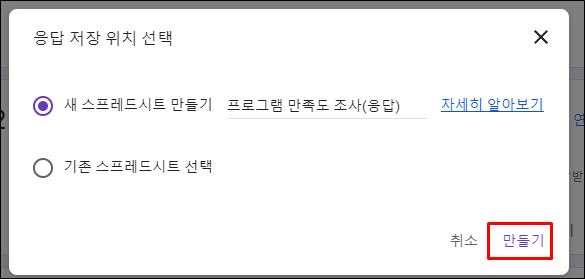
구글 스프레드시트에 구글 설문지 응답 결과가 질문과 답변으로 정리가 되어 표시 됩니다. 이 자료는 다시 엑셀 파일로 받아 사용할 수 있습니다.
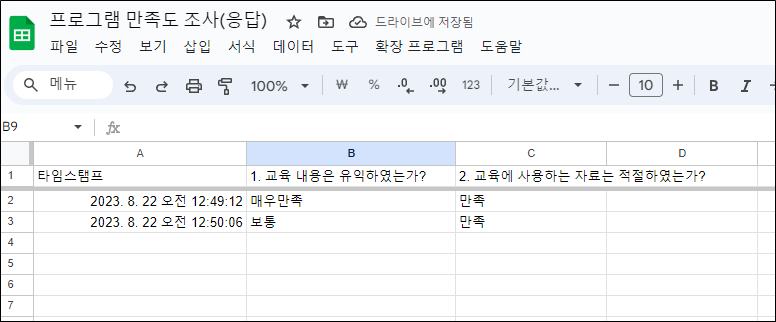
지금까지 구글 설문지 만들기 방법을 알아보았습니다. 설명은 길었지만 직접 구글 설문지 작성해 보면 어렵지 않다는 것을 느낄 수 있으실 것입니다.
직접 만들어 보고 업무에 활용해 보시기 바랍니다. 오늘 하루도 즐겁고 행복하게 보내세요.







