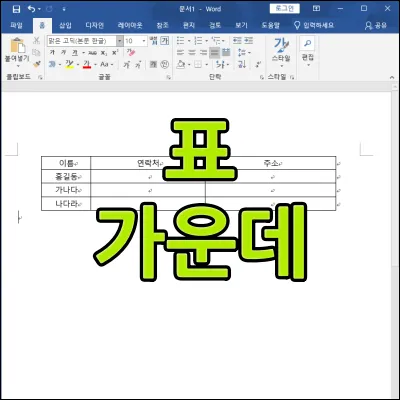
안녕하세요. 이번 시간에는 워드 표 가운데 정렬 하는 방법을 알아보겠습니다. 표는 복잡한 자료나 수치를 알아보기 쉽게 정리가 필요할 때 사용하는데요.
문서에 표를 넣을 때 가독성 있게 만들기 위해 가운데 정렬을 많이 합니다. 표를 만드는 방법, 표 크기 조절하는 방법 마지막으로 왼쪽, 오른쪽, 가운데 정렬 방법을 알아보겠습니다.
워드 표 만들기
먼저 워드(word)에서 표를 만들어 보겠습니다.
1. 워드 상단 메뉴에서 [삽입]을 선택합니다. 하단에 있는 [표] 아이콘을 선택합니다.
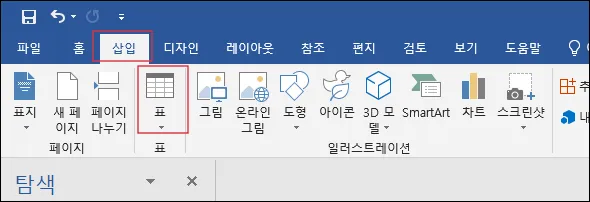
2. 하단에 표 크기가 나타납니다. “3×4″의 의미는 열에 3칸 행이 4칸인 표가 된다는 의미입니다.
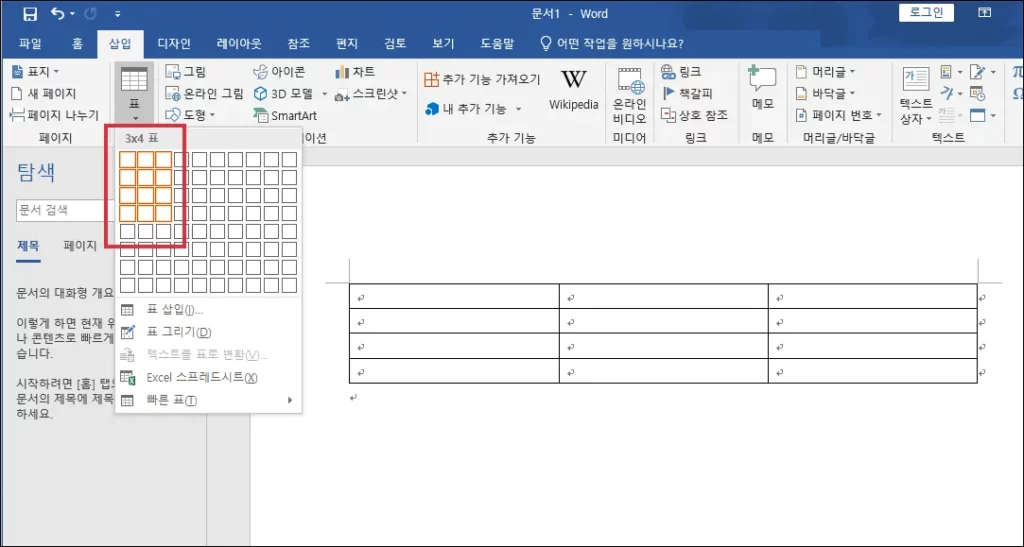
워드 표 크기 조절하는 방법
표 크기를 조절하는 방법으로는 2가지가 있습니다. 직접 마우스 커서로 크기를 줄이는 방법과 수치로 표 크기를 조절하는 방법입니다.
첫 번째 방법으로 마우스 커서로 직접 줄 위에 올려 놓고 크기를 좌우 또는 위 아래로 크기를 변경하는 방법입니다.
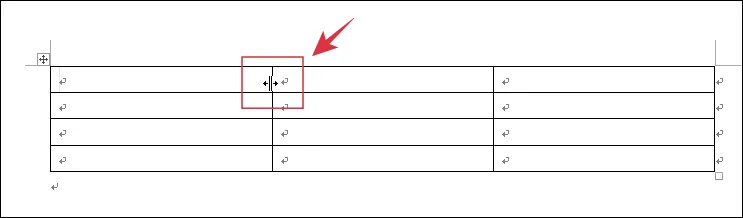
두 번째 방법은 수치를 입력하여 직접 표 크기를 조절하는 방법입니다. 표 셀을 마우스로 드래그 하면 블록이 씌울 수 있습니다. 또 Shift 키를 누른 상태에서 좌우로 움직여 블록을 씌울 수 있습니다.

블록을 씌운 후 높이와 너비의 수치를 입력하여 표 크기를 직접 높이와 너비를 조절할 수 있습니다.
워드 표 가운데 정렬 방법
워드 표를 가운데로 정렬하겠습니다. 표를 가운데 정렬하는 방법은 표를 먼저 선택해야합니다.
1. 표 셀에 마우스 커서를 위치 시켜 줍니다. 그리고 오른쪽 마우스 버튼을 클릭합니다. 그리고 표 속성을 선택합니다.

2. 표 속성에서 [표] 탭을 선택한 다음 [가운데]를 선택하고 [확인] 버튼을 클릭합니다.

3. 표가 문서 가운데로 정렬 된 것을 확인할 수 있습니다.
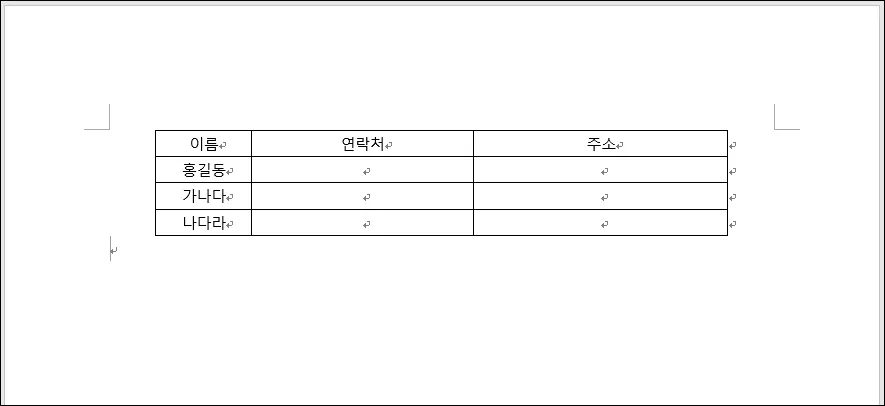
지금까지 워드 표 가운데 정렬 방법을 알아보았습니다. 표를 만들고, 표 크기도 간단하게 조절해 보았습니다.
한글 프로그램을 사용하다 워드 프로그램을 처음 사용하시는 분들은 표 크기 조절과 정렬 하는 부분에서 어려워하시는데요.
몇 번 표 작업을 해 보시면 쉽게 표를 만들고 꾸미실 것입니다. 오늘 하루도 즐겁고 행복하게 보내시면 좋겠습니다.







