컴퓨터 화면 녹화, 유튜브 등 다른 채널에 라이브로 영상을 보내고 싶을 때 OBS Studio 프로그램을 사용시면 컴퓨터 화면 녹화, 라이브 방송을 할 수 있습니다.
OBS Studio 프로그램은 무료 녹화 및 방송 프로그램으로 OBS Studio 다운로드 방법과 OBS Studio 설치 방법을 알아보겠습니다.
OBS Studio 다운로드 방법
OBS Studio 다운로드 방법부터 알아보도록 하겠습니다.
1.구글 검사이트에서 OBS Studio를 검색하여 두 번째 URL 주소를 클릭합니다.
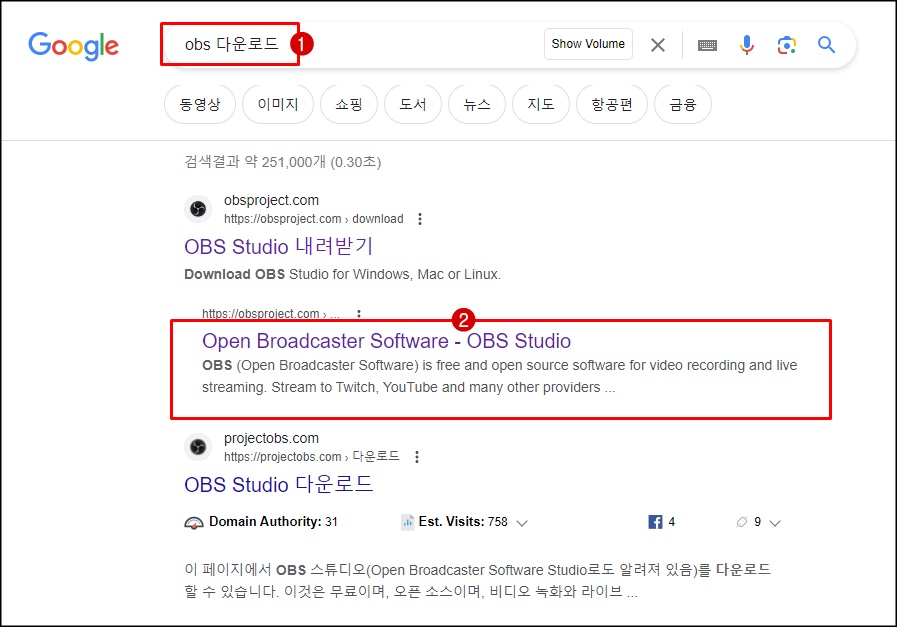
2. OBS 홈페이지에서 접속하면 윈도우, 맥OS, 리눅스 메뉴가 있습니다. 여기에서 현재 내가 사용하고 있는 운영체제를 클릭합니다.
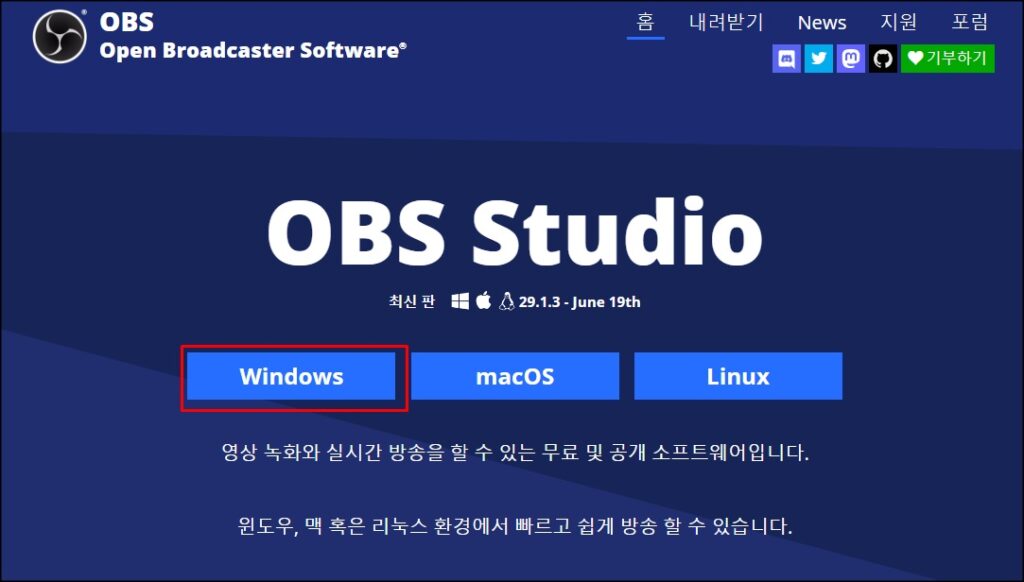
3. 다운로드 받은 파일은 윈도우 다운로드 폴더에 들어 있습니다. OBS 스튜디오를 클릭하여 파일을 설치합니다.
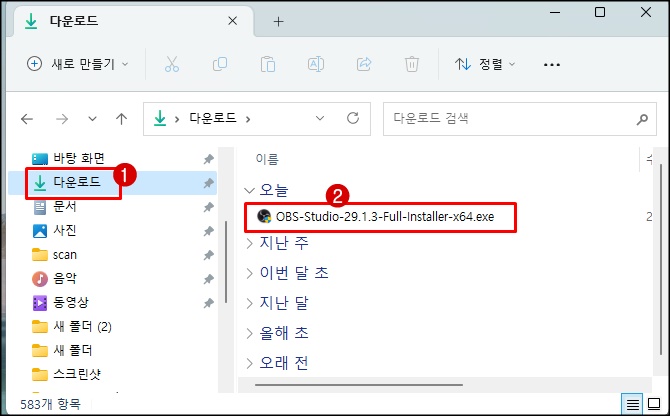
OBS Studio 설치
1. 설치 프로그램이 실행하면 Next 버튼을 클릭합니다. 다른 것도 모두 Next 버튼을 눌러 설치해 줍니다. 마지막에 Finsh 버튼을 클릭하여 설치를 마침니다.
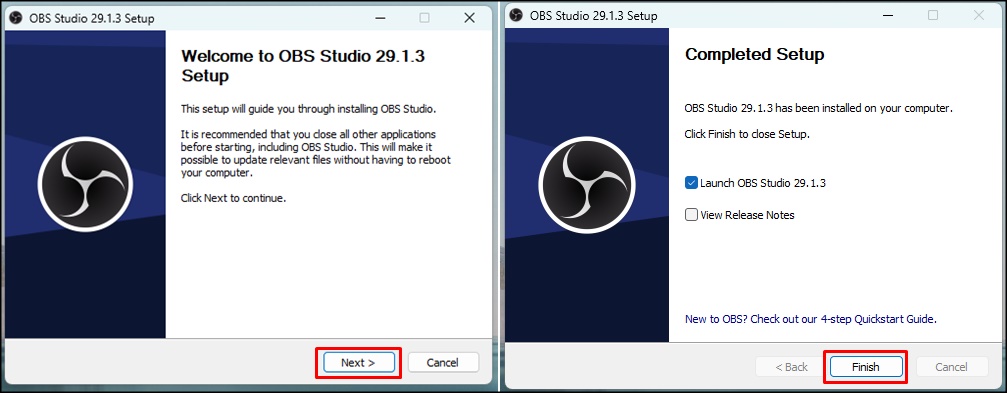
OBS Studio 구성 마법사 설정하기
설치를 끝내고 처음 OBS Studio를 실행하면 구성 마법사가 실행 됩니다. 3가지 옵션이 나타나는데요. 사용 목적에 맞게 설정합니다.
1. 컴퓨터 화면을 목적으로 하시면 ‘녹화 최적화 방송은 하지 않음’을 선택합니다. 그리고 다음 버튼을 클릭합니다.
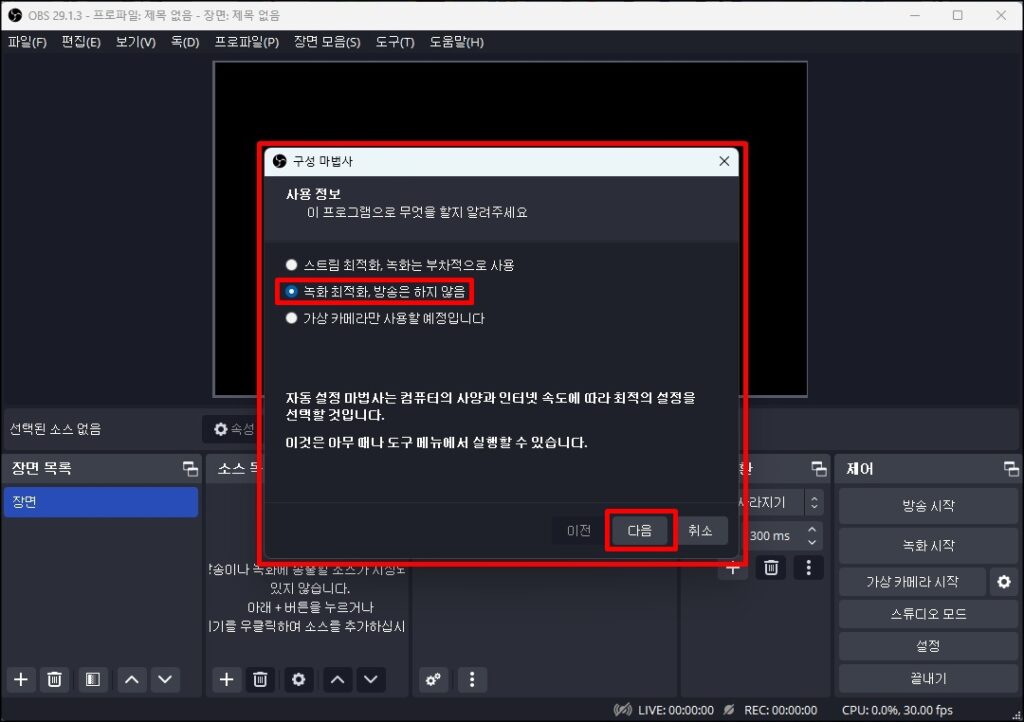
2. 해상도는 현재 운영체제에 설정되어 있는 값으로 나타납니다. 그리고 초당 프레임 수는 기본 60 프레임으로 설정 되어 있습니다. 다음을 클릭하고 설정 적용 클릭합니다.
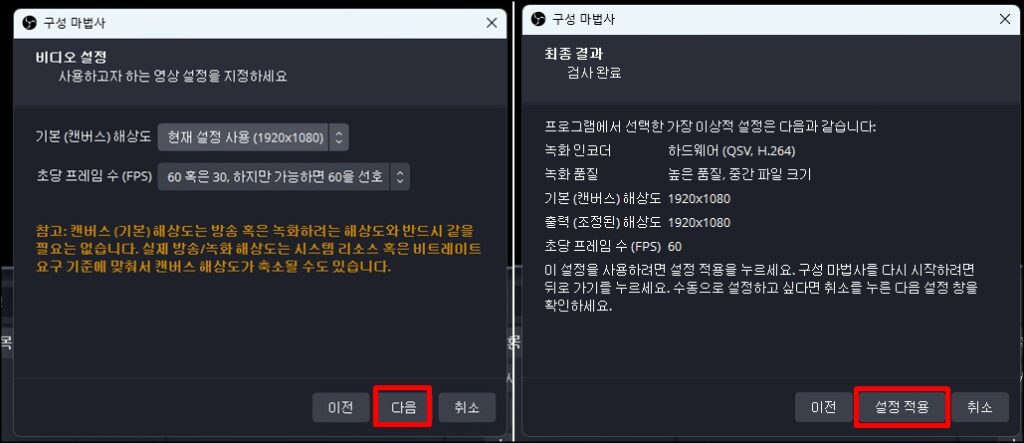
3. 구성 마법사 설정이 모두 끝난 화면입니다.
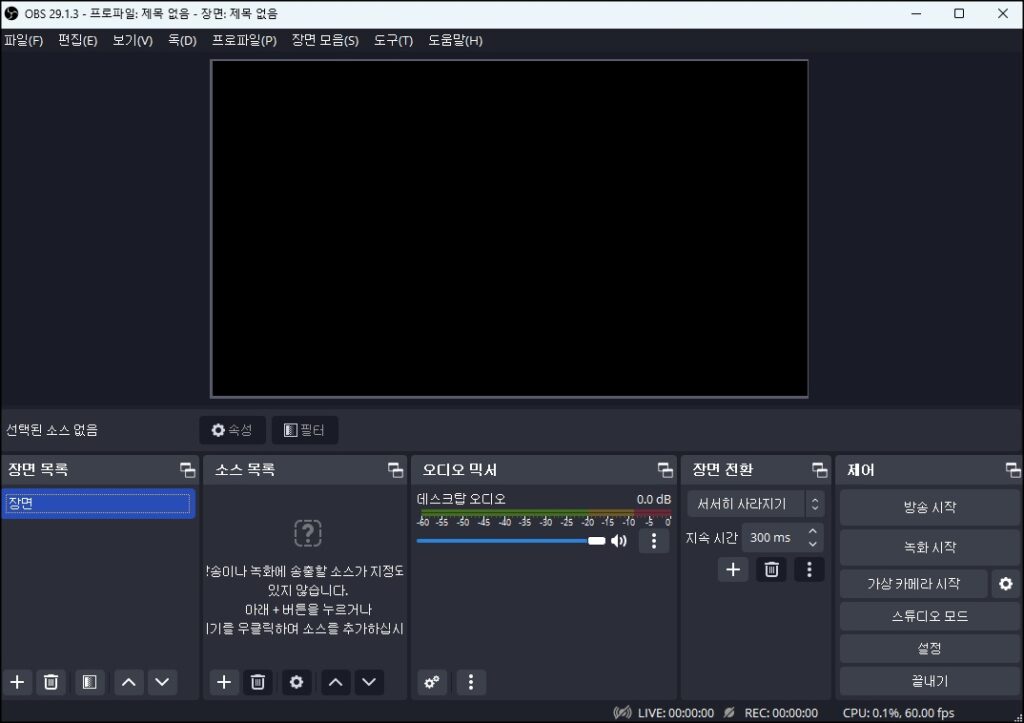
4. 해상도와 프레임 수를 다시 변경하고 싶다면 구성 마법사를 다시 실행합니다. 실행 방법은 [도구]-[구성 마법사]를 클릭하면 됩니다.
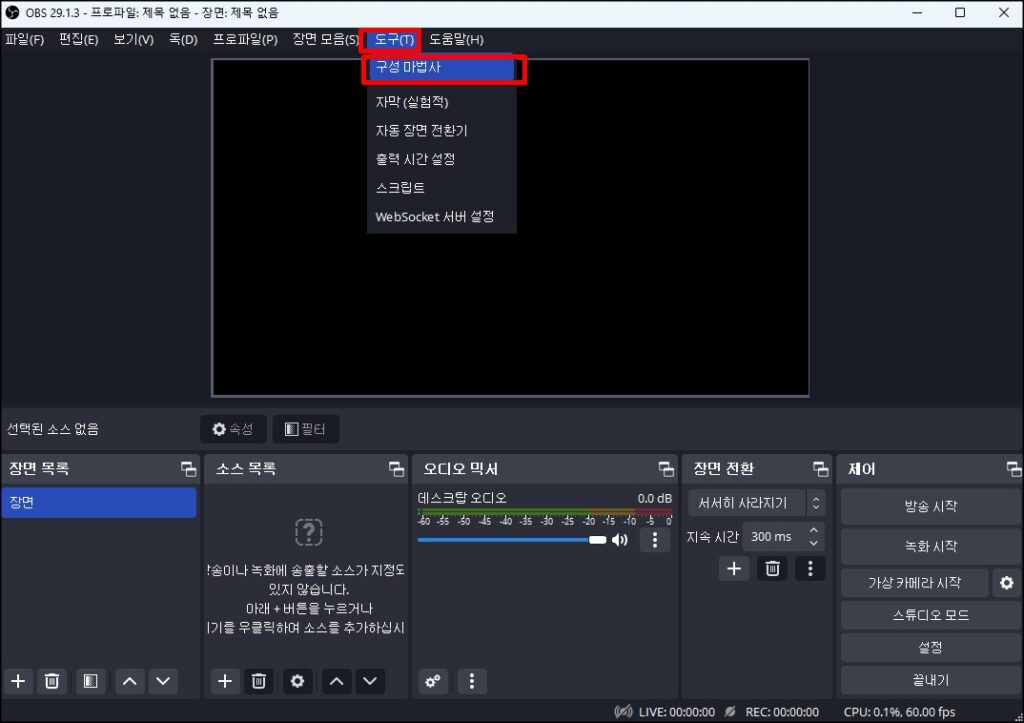
정리
지금까지 OBS Studio 다운로드 방법과 설치 방법, 구성 마법사 설정 방법을 알아보았습니다. 컴퓨터 녹화 프로그램 같은 경우 반디캠, 오캠 등 다양한 프로그램이 있는데요.
여러 화면을 동시에 녹화하거나 오디오 소리를 설정하는 등 다양한 기능이 있어 OBS 스튜디오 사용이 좋더라고요. 컴퓨터 화면 녹화 또는 방송을 준비하시는 분들이라면 한번 사용해 보시면 좋을 것 같습니다.







