한글 문서 작성 중 하나의 페이지만 여백을 다르게 설정 해야 할 경우가 있는데요. 이번 시간에는 한글 여백 설정 페이지 별 다르게 설정하는 방법을 알려드리겠습니다.
한글 문서를 작성할 때 기본 한글 용지 여백을 설정하면 모두 동일하게 적용이 됩니다. 하지만 구역 나누기를 이용하면 해당 페이지만 용지 방향 또는 용지 여백을 다르게 설정할 수 있습니다.
한글 여백 설정 구역 나누기
한 문서 내에서 서로 다른 용지 크기, 여백 설정을 다르게 설정하기 위해서는 문서와 문서 사이를 나눠줘야 합니다.
1. 문서 끝 부분 또는 시작 부분에서 [쪽 – 구역 나누기]를 선택하거나 Alt + Shift + Enter 단축키를 눌줍니다.
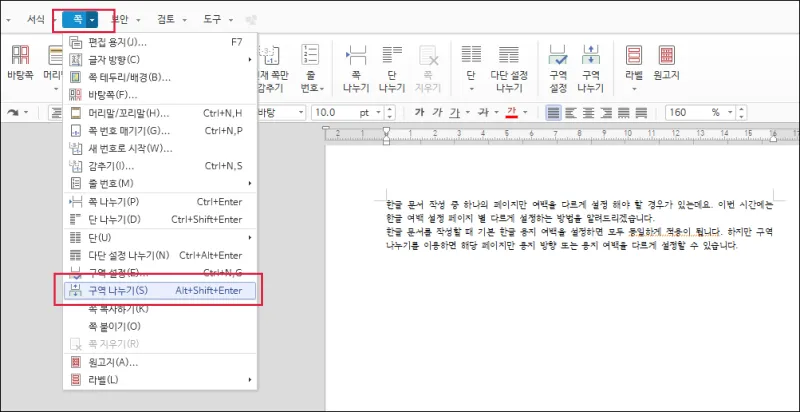
2. 하나의 페이지가 생성 되면서 첫 번째 페이지와 두 번째 페이지가 서로 다른 구역으로 설정 됩니다. 구역이 누눠졌는지 확인하는 방법은 한글 표시줄에 구역을 보면 확인할 수 있습니다. 2/2구역은 문서 전체가 구역이 2개이고 현재 2구역에 커서가 위치해 있다는 뜻입니다.
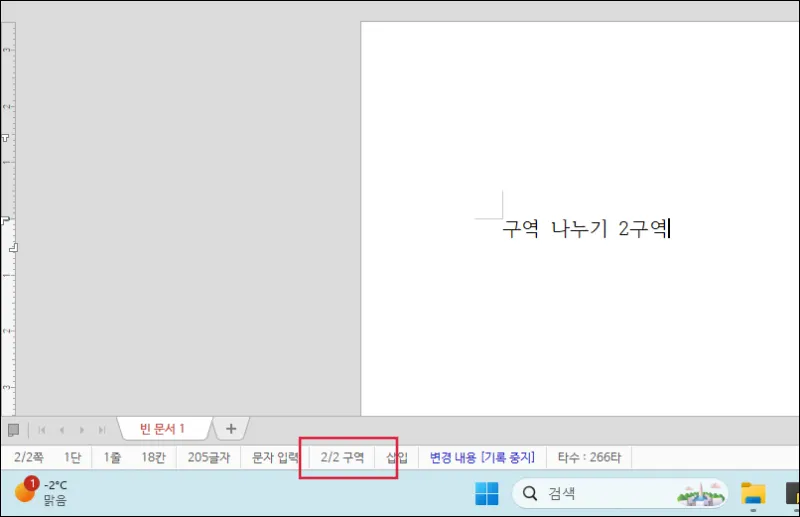
3. F7키를 눌러 용지 크기와 여백을 다르게 설정할 수 있습니다. 용지 방향과 여백을 다르게 설정해 보겠습니다.
구분을 위해 용지 종류를 A3로 설정하고 여백도 변경하겠습니다. 마지막에 설정 버튼을 클릭합니다.
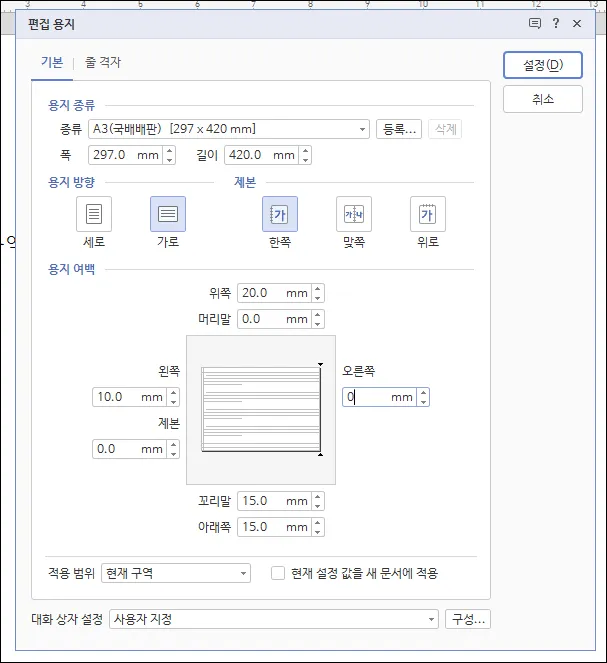
4. 아래 사진은 구역을 나누어 여백을 다르게 설정한 화면입니다.
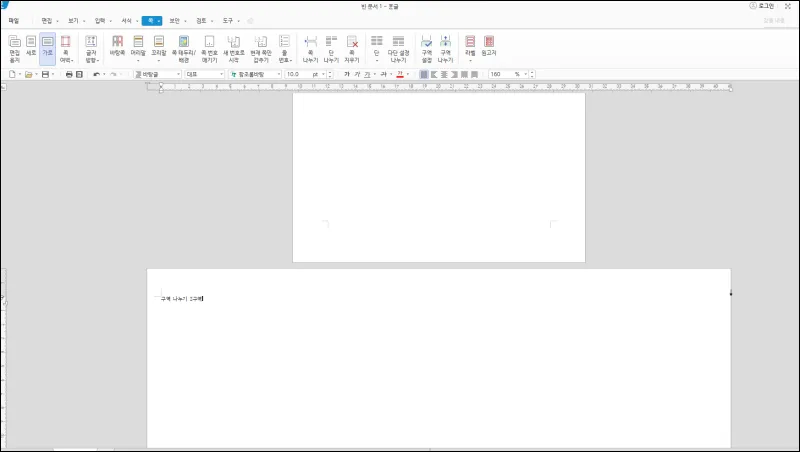
5. 만약 그 다음 장에 원래 페이지로 변경하고 싶다면 마지막 페이지에서 다시 구역 나누기를 합니다.
총 3개 구역으로 분리 되어 있고 마지막 3구역에 커서가 위치해 있다는 내용입니다.
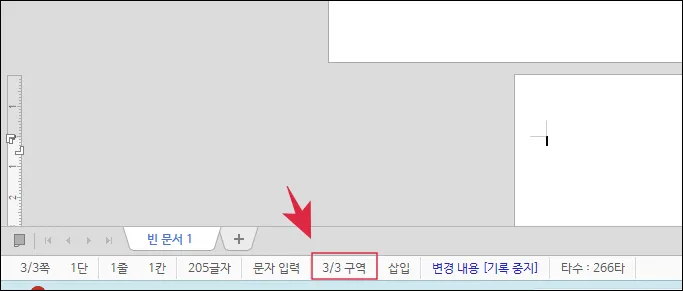
6. 마지막 구역은 첫 번째 구역과 같은 용지 크기와 여백을 설정해 줍니다. 다시 구역을 나누기 전까지 기존 설정 유지할 수 있습니다.
지금까지 한글에서 용지 여백을 페이지 별 다르게 설정하는 방법을 알아보았습니다.
구역 나누기 기능은 문서 작업을 할 때 정말 유용하게 사용하는 기능이니 꼭 한번은 사용해 보시고 기억해 두시면 좋을 것 같습니다.
오늘 하루도 즐겁고 행복한 하루 보내시기 바랍니다.








감사합니다~^^이렇게 간단한걸요..;;
별말씀을요~ ^^ 해결 되셨다니 다행입니다~