한글에서 동그라미에 안에 숫자를 넣거나 네모 안에 숫자를 넣을 경우 한글 글자 겹치기 기능을 사용해서 넣을 수 있습니다.
한글에서 글자를 겹치는 방법은 겹쳐 쓸 글자끼리 동그라미 또는 네모에 넣는 방법과 모양 안에 글자 겹치기 방법이 있습니다.
한글 글자 겹치기 – 겹쳐 쓸 글자
네모 안에 숫자 넣기 또는 동그라미 안에 16 이상의 숫자를 넣어야 할 경우 겹쳐 쓸 글자 기능을 이용하면 아주 쉽게 네모 또는 동그라미 안에 숫자를 넣을 수 있습니다.
한글 프로그램 버전에 따라 글자 겹치기 메뉴가 다를 수 있습니다. 2020 이전 버전의 경우에는 입력 아래에 있었지만 그 이후 버전에는 [입력 – 입력 도우미 – 글자 겹치기] 안에 있습니다.
1. 상단 메뉴에서 [입력] – [입력 도우미] – [글자 겹치기] 순으로 선택합니다.
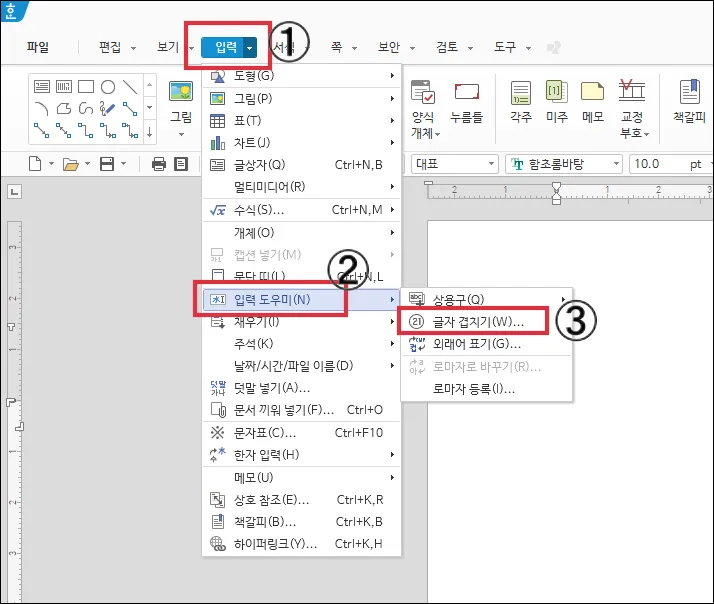
2. 겹쳐 쓸 글자 안에 “16”을 입력합니다. 겹치기 종류에서 동그라미 숫자를 선택합니다. 미리보기 화면에 나타날 글자 모양이 나타납니다. 넣기 버튼을 선택합니다.
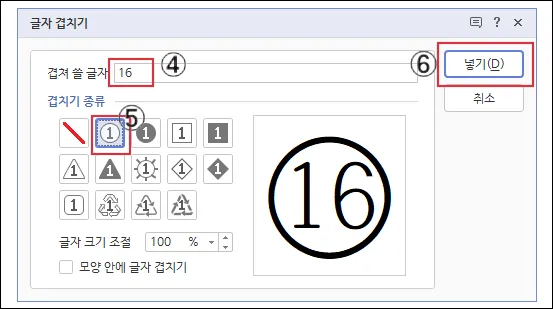
3. 문서에 동그라미 안에 16 숫자가 들어간 것을 확인할 수 있습니다.
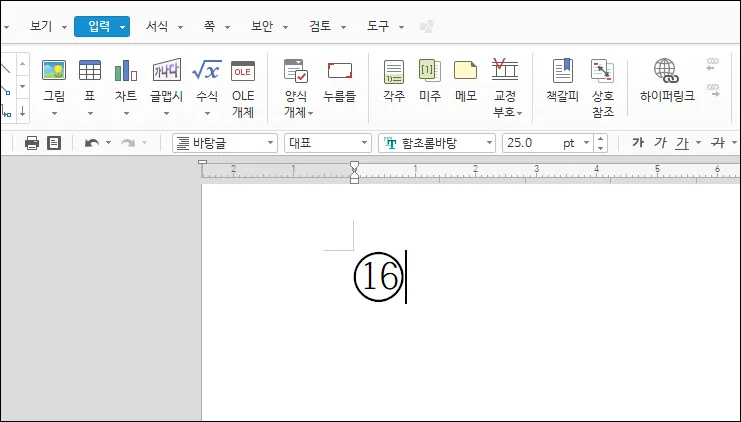
4. 같은 방법으로 네모 안에 숫자 넣는 방법도 이와 같은 방법으로 진행하면 됩니다. 겹쳐 쓸 글자에 숫자 또는 글자를 넣고 겹치기 종류를 선택한 다음 넣기 버튼을 선택하면 모양이 입력됩니다.
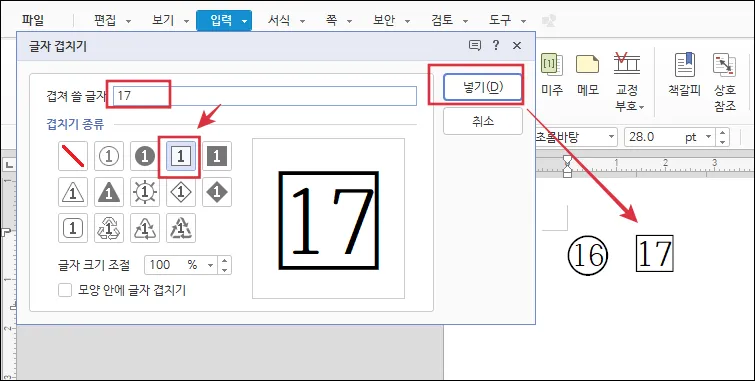
모양 안에 글자 겹치기
모양 안에 글자 겹치기 기능은 선택하려는 겹치기 종류에 없을 때 사용할 수 있습니다. 네모 박스에 체크 표시를 하는 방법을 사용할 때 이용할 수 있습니다.
1. 겹치기를 할 글자를 입력합니다.
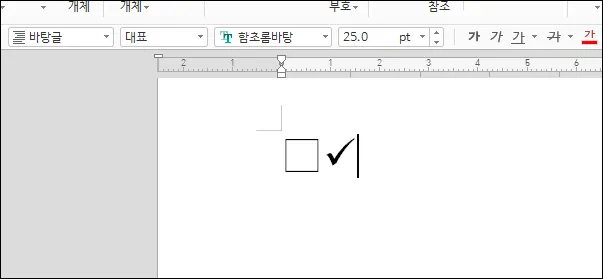
2. 먼저 해당 글자에 블록을 씌워줍니다. 그리고 [입력] -[입력 도우미] – [글자 겹치기] 순으로 선택합니다.
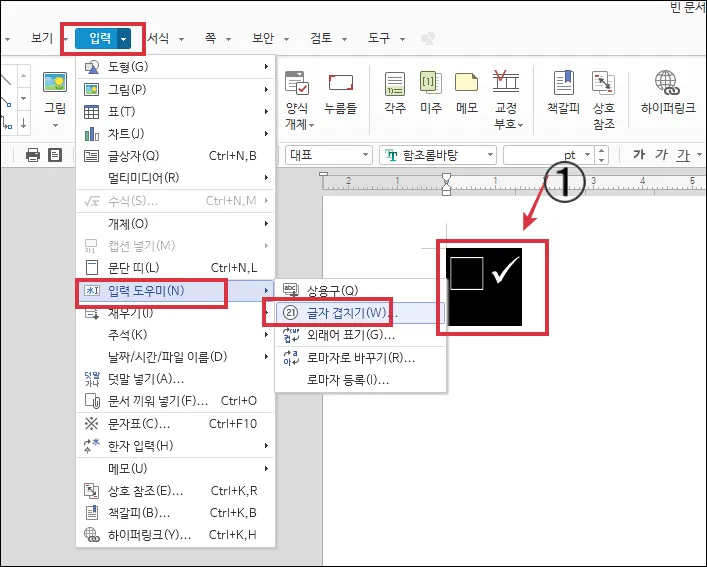
3. 겹치기 종류는 없음을 선택하고 모양 안에 글자 겹치기에 체크를 한 후 넣기 버튼을 눌러 줍니다.
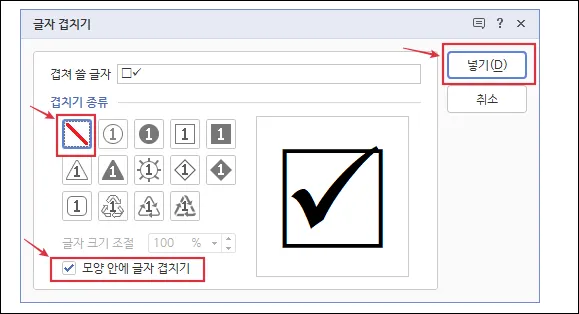
4. 한글 문서에 네모와 체크 표시가 합쳐진 모습을 볼 수 있습니다.
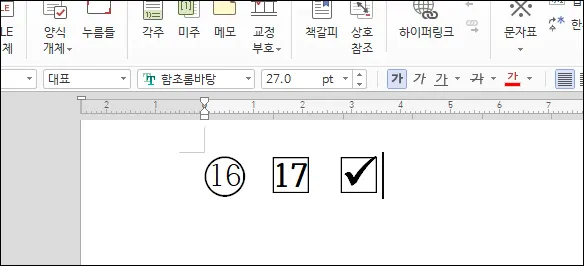
지금까지 한글에서 동그라미 숫자 넣는 방법과 네모 숫자 넣는 방법, 체크 박스 만들기 방법을 예를 들어 글자 겹치기 기능에 대해 알아보았습니다.
생각보다 어렵지 않게 만들 수 있습니다. 천천히 한번 따라해 보시기 바랍니다.
참고 동영상
한글 2022 버전으로 글자 겹치기 기능을 설명한 동영상입니다. 영상도 같이 보시면 쉽게 이해하실 수 있으실 것입니다.







