안녕하세요. 아이티마루입니다. 이번 시간에는 파워포인트 글자간격 조절 방법을 알아보겠습니다. 파워포인트 화면을 디자인할 때 글자 간격을 조절하고 싶을 경우가 있습니다.
한글 프로그램 또는 워드(Word) 프로그램 같이 쉽게 글자 간격을 줄이고 늘리기 하면 좋겠지만 PPT에서 글자 간격을 조절하기란 쉽지 않습니다.
파워포인트 글자간격 조절하기
PPT에서 글자 간격을 쉽게 조절하는 방법부터 하나하나 알아보도록 하겠습니다.
1. 파워포인트 상단 메뉴에서 [홈] 탭을 선택합니다. 텍스트 상자를 선택합니다. 리본 메뉴에서 간격 아이콘을 클릭합니다.
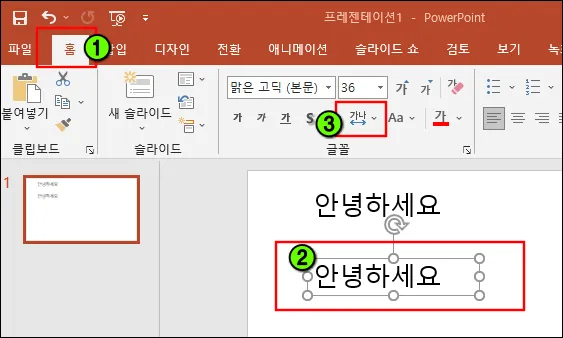
2. 매우 좁게, 좁게, 표준으로, 넓게, 매우 넓게, 기타 간격 총 6개의 선택 옵션이 있습니다. 기타 간격을 제외하고 매우 좁게 부터 옵션부터 메뉴를 이동할 때마다 PPT 글자 간격이 조절 되는 것을 확인할 수 있습니다.
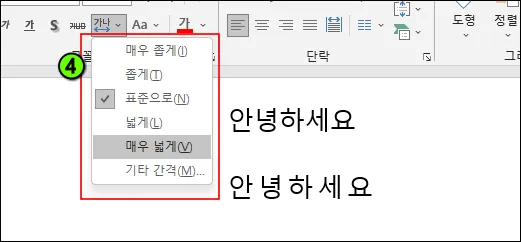
3. 기타 간격 옵션을 선택하면 조금 더 내가 원하는 글자 간격을 만들 수 있습니다. 기타 간격을 선택하고 문자 간격 탭을 클릭합니다. 간격을 넓게 설정하고 값을 10pt 정도 준 다음 확인 버튼을 클릭합니다.
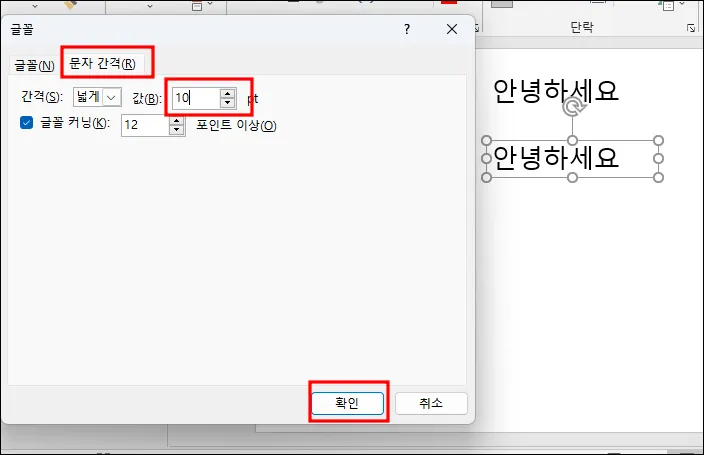
4. 기타 간격 옵션을 이용하여 글자 간격이 늘어난 것을 확인할 수 있습니다.
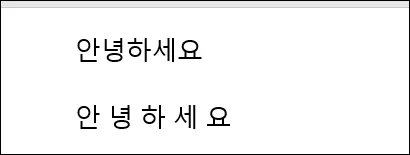
5. 글자 간격을 줄이고 싶을 경우에는 문자 간격에서 [좁게]를 선택하고 값을 설정한 다음 확인 버튼을 클릭하면 글자 간격이 줄어든 것을 확인할 수 있습니다.
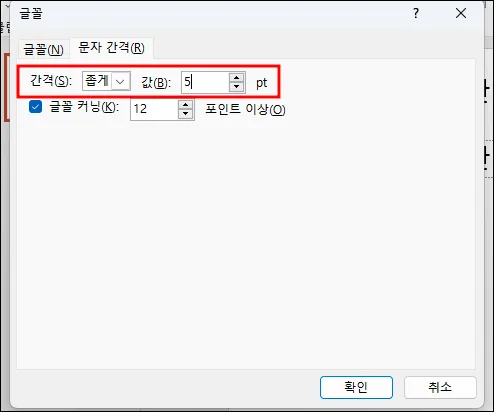
마치며
다른 간격 조절 옵션의 경우 실시간으로 텍스트 상자에 있는 글자의 간격을 확인할 수 있지만 기타 간격을 이용할 경우 실시간으로 간격을 확인할 수 없다는 단점이 있습니다.
그래서 한번에 글자 간격이 원하는 모양이 나오면 다행이지만 그렇지 않을 경우 몇 번을 다시 값을 설정해야 하는 불편함이 있습니다.
이런 부분은 개선해 주었으면 좋겠습니다.
오늘 하루도 즐겁게 보내시고 좋은 시간 보내시기 바랍니다. 지금까지 파워포인트 글자간격 조절 방법을 알아보았습니다.







