안녕하세요. 아이티마루입니다. 파워포인트 가로 세로 방향 혼합 사용하는 방법을 알아보겠습니다. 우선 먼저 말씀 드릴 것이 있습니다.
파워포인트는 한글 프로그램에서 용지 방향을 가로 세로 혼합해서 사용할 수 없습니다. 가로면 가로 세로면 세로로 계속 사용해야 합니다.
하지만 파워포인트에 있는 링크 기능을 이용하면 파워포인트 용지 방향을 가로와 세로를 혼합해서 사용하는 것처럼 만들 수 있습니다.
파워포인트 가로 방향에서 세로 방향으로 이동
가로 방향의 슬라이드 1번에서 세로 방향의 슬라이드로 이동했다가 다시 가로 방향 슬라이드 2번으로 넘어가는 슬라이드를 만들어 보겠습니다.
1. 세로와 세로 방향 슬라이드 파워포인트 파일을 만들어 줍니다.

2. 가로 방향 파워포인트 첫 번째 슬라이드에서 세로 방향으로 넘어가는 링크를 만들어 주겠습니다. “홈 – 도형 – 사각형”을 선택하여 슬라이드에 그려 줍니다.
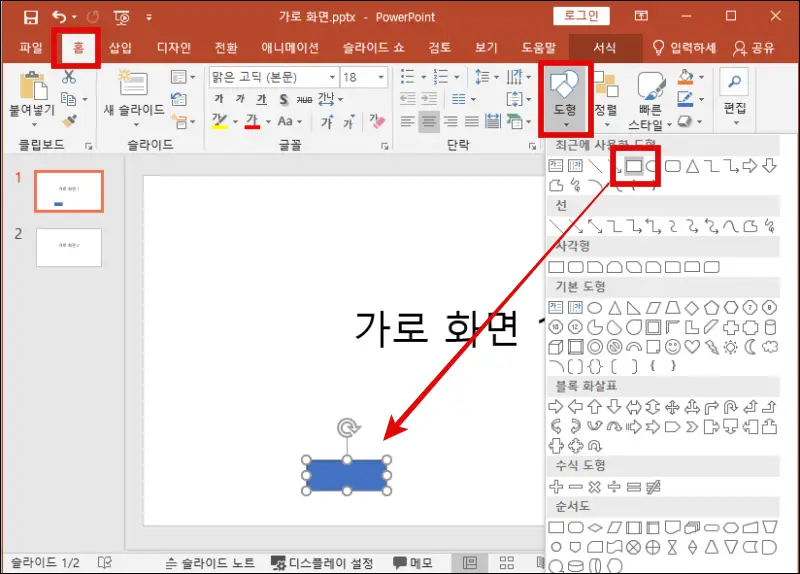
3. 도형을 선택하고 오른쪽 마우스 버튼을 클릭합니다. 서브 메뉴에서 “링크”를 선택합니다.
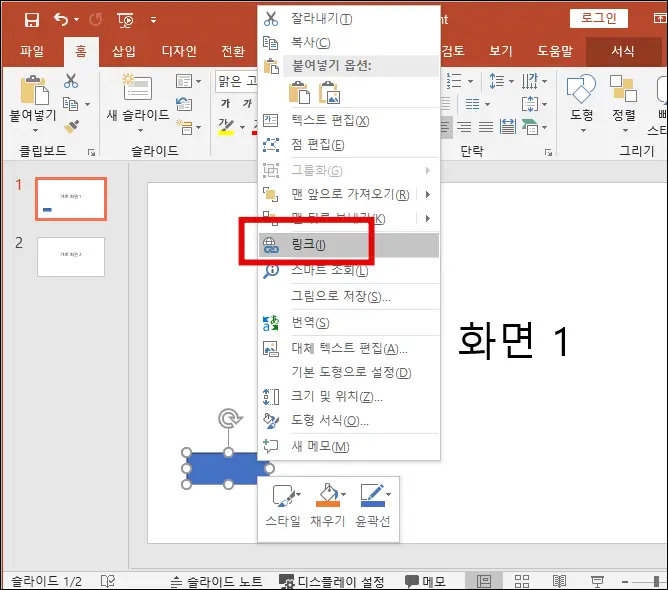
4. 세로 방향의 파워포인트 파일을 선택하고 확인 버튼을 클릭합니다.
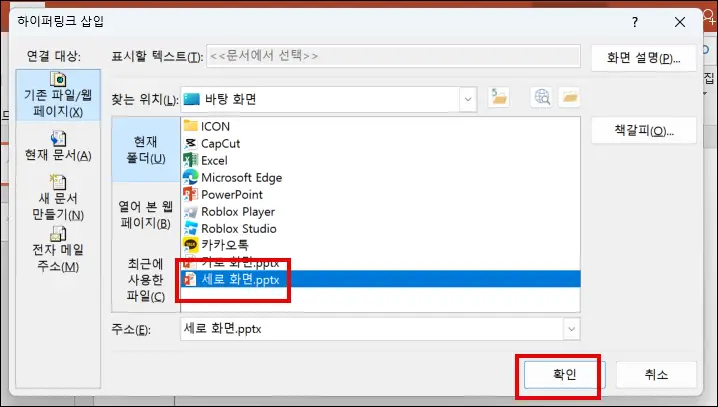
5. 가로 방향 슬라이드 파워포인트를 저장한 다음 슬라이드 보기를 한 후 도형을 선택하면 세로 방향의 파워포인트로 이동하는 것을 확인할 수 있습니다.
세로 방향 슬라이드에서 특정 가로 슬라이드로 이동
이번에는 세로 방향 슬라이드에서 가로 방향의 특정 슬라이드로 이동해 보겠습니다. 세로 방향의 슬라이드에도 도형을 넣어 줍니다.
1. 도형을 선택하고 마우스 오른쪽 버튼을 클릭한 다음 “링크” 메뉴를 선택합니다.

2. 가로 방향 파워포인트를 선택하고 “책갈피” 버튼을 선택합니다.
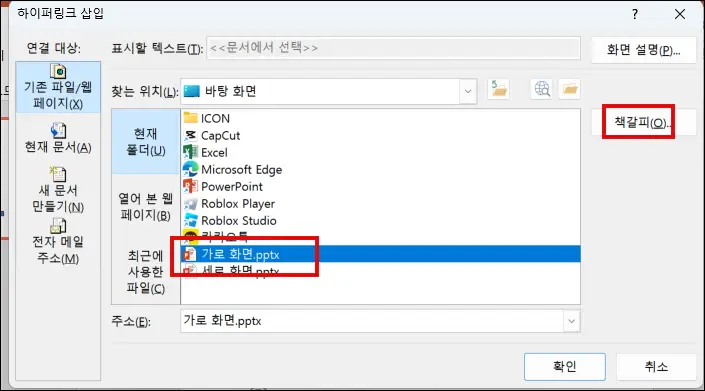
3. 가로 방향에 들어 있던 파워포인트 슬라이드가 표시 됩니다. 여기에서 이동할 슬라이드를 선택합니다. 두 번째 슬라이드를 선택하고 확인 버튼을 선택합니다.

4. 하이퍼링크 주소를 보면 주소가 조금 달라진 것을 볼 수 있습니다. 확인 버튼을 선택합니다.

5. 세로 방향에서 도형을 클릭하면 가로 방향 슬라이드에서 두 번째 슬라이드로 바로 이동하는 것을 확인할 수 있습니다.
지금까지 파워포인트 가로 세로 혼합 사용하는 방법을 알아보았습니다. 링크를 사용하여 파일과 슬라이드를 사용해서 만들어 보았습니다.
여기에서는 도형을 보이게 만들었지만 도형의 윤각선을 없애고 도형의 배경색을 흰색으로 선택을 선택하게 되면 아무것도 없는 것처럼 만들어짐니다.
가로, 세로 방향 슬라이드를 같이 사용해야 하는 분들에게 도움이 되었으면 좋겠습니다.







