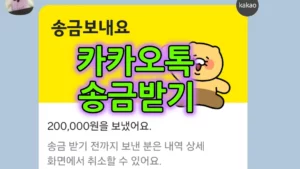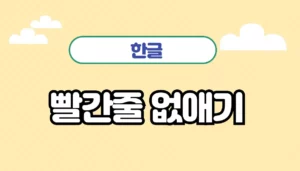윈도우에서 기본으로 제공하고 있는 캡처 도구는 스크롤캡쳐 기능을 지원하지 않아 다른 프로그램의 도움을 받아야 하는 불편한 점이 있습니다. 오늘은 컴퓨터 화면 스크롤캡쳐 기능을 지원해 주는 엣지, 알캡쳐 프로그램을 사용하여 스크롤캡쳐 방법 2가지를 알아보겠습니다.
컴퓨터 화면 스크롤캡쳐 – 엣지
엣지 브라우저에는 웹 페이지를 캡쳐할 수 있는 기능이 기본으로 탑재 되어 있습니다. 그래서 웹 화면에서 내가 캡쳐하고 싶은 부분이 있다면 부분 뿐만 아니라 화면 전체 스크롤 캡처가 가능합니다.
1. 엣지 브라우저를 실행합니다. 상단에서 점 세가 아이콘을 클릭한 다음 ‘웹 캡처’를 클릭합니다.
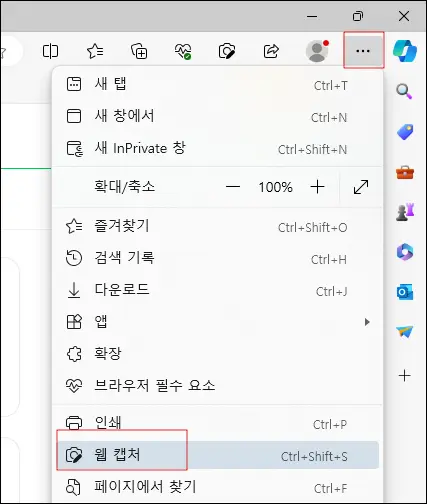
2. 캡처 영역, 전체 페이지 캡처 두 가지가 나타납니다. ‘전체 페이지 캡처’를 클릭합니다.

3. 컴퓨터 화면 전체가 윗 부분부터 아래 부분까지 모두 캡쳐 된 것을 보실 수 있습니다.

4. 오른쪽 상단에 저장 버튼을 클릭하여 파일을 저장합니다.
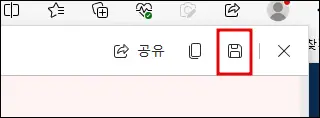
알캡쳐 스크롤캡쳐 방법
알캡쳐 프로그램을 사용하여 스크롤캡쳐 하는 방법을 알아보겠습니다. ALTools에서 알캡처 프로그램을 다운 받아 설치합니다.
1. 설치한 알캡쳐 프로그램을 실행합니다. 알캡쳐에서 ‘스크롤’을 사용할 것입니다.
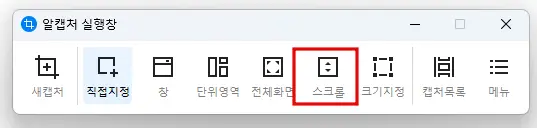
2. 캡쳐할 웹 페이지 또는 프로그램 실행한 후 ‘스크롤’을 클릭합니다. 그 다음 웹 페이지를 한번 클릭합니다.
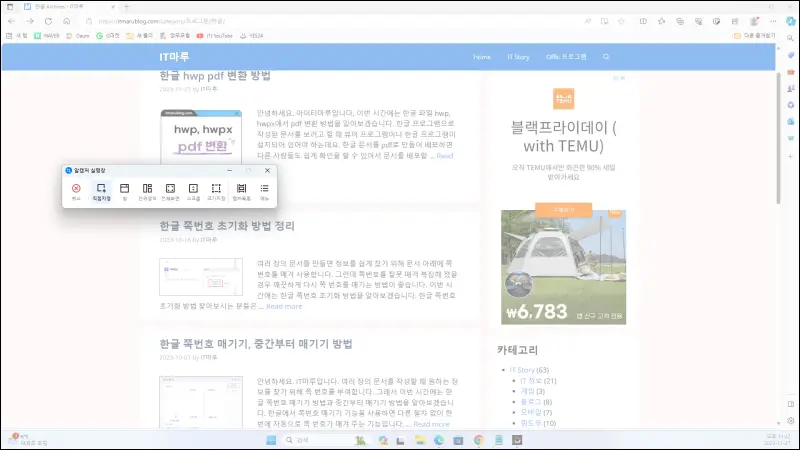
3. 상단 메뉴에 저장 버튼을 클릭하여 스크롤 캡쳐 된 이미지를 저장합니다.
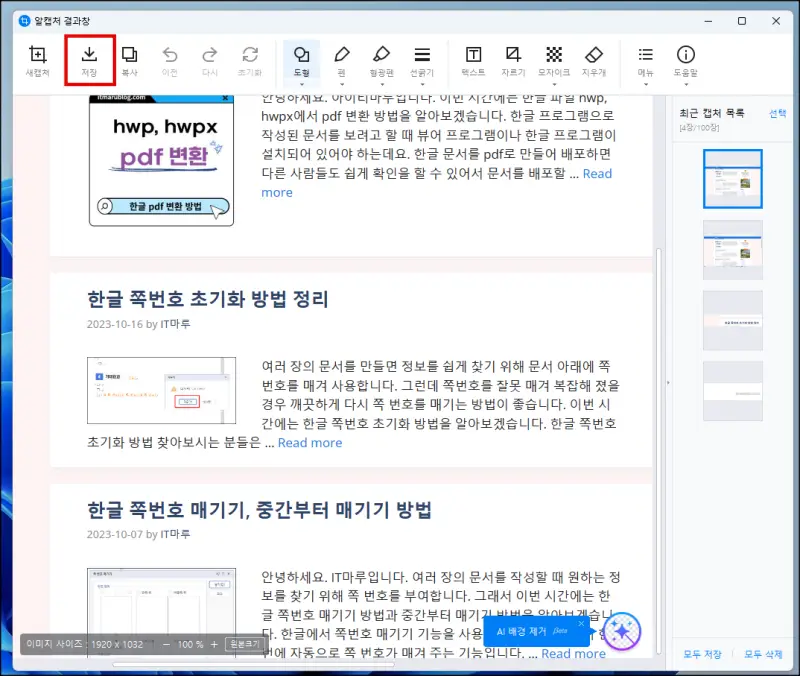
엣지, 알캡쳐 스크롤캡쳐 장점과 단점
엣지 브라우저에 있는 웹 캡처 기능과 알캡쳐에 있는 스크롤 캡처 기능 모두 장점과 단점이 각각 있습니다.
엣지 브라우저는 웹에서만 작동한다는 단점과 언제든 쉽게 웹 페이지를 일부분 또는 전체 스크롤캡쳐할 수 있다는 장점이 있습니다.
알캡쳐 프로그램은 웹 페이지 뿐만 아니라 다른 프로그램에서 사용하는 부분의 내용도 일부분 캡쳐하거나 스크롤 캡쳐 모두 할 수 있다는 장점이 있고 프로그램을 따로 실행해야 한다는 단점이 있습니다.
지금까지 컴퓨터 화면 스크롤캡쳐 하는 방법 두가지를 알아보았습니다. 두 가지 모두 장점과 단점이 있기 때문에 한 번씩 사용해 보시고 상황에 맞게 프로그램을 이용하신 다면 좋을 것 같습니다.