안녕하세요. 이번 시간에는 워드 쪽번호 넣기 방법을 알아보겠습니다. 워드에서 문서 작성이 익숙하지 않으신 분들은 쪽 번호 넣는 방법이 어려울 수 있는데요. 천천히 따라해 보시면 아주 간단하다는 것을 아실 수 있으실 것입니다.

천천히 한번 따라해 보시기 바랍니다.
워드 쪽번호 넣기
1. 워드 상단 메뉴에서 삽입을 클릭합니다. 빠른 메뉴에서 페이지 번호를 클릭합니다.
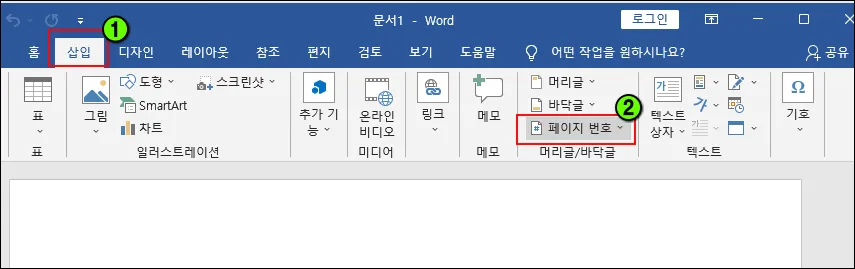
2. 페이지 번호를 클릭하면 위쪽, 아래쪽, 페이지 여백, 현재 위치 등 다양한 쪽 번호를 넣을 수 있는 위치를 선택할 수 있습니다.
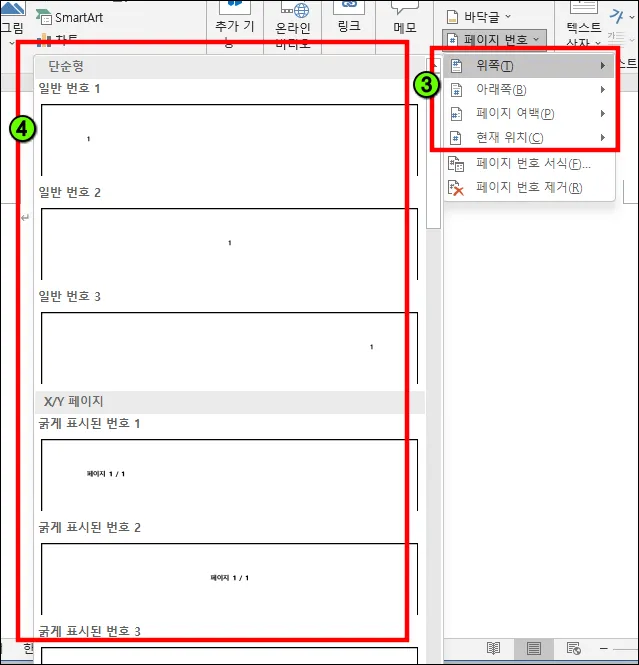
3. 쪽 번호는 문서 아래쪽 가운데 설정을 가장 많이 이용합니다. 페이지 번호에서 아래쪽 일반 번호 2 선택한 모습입니다.
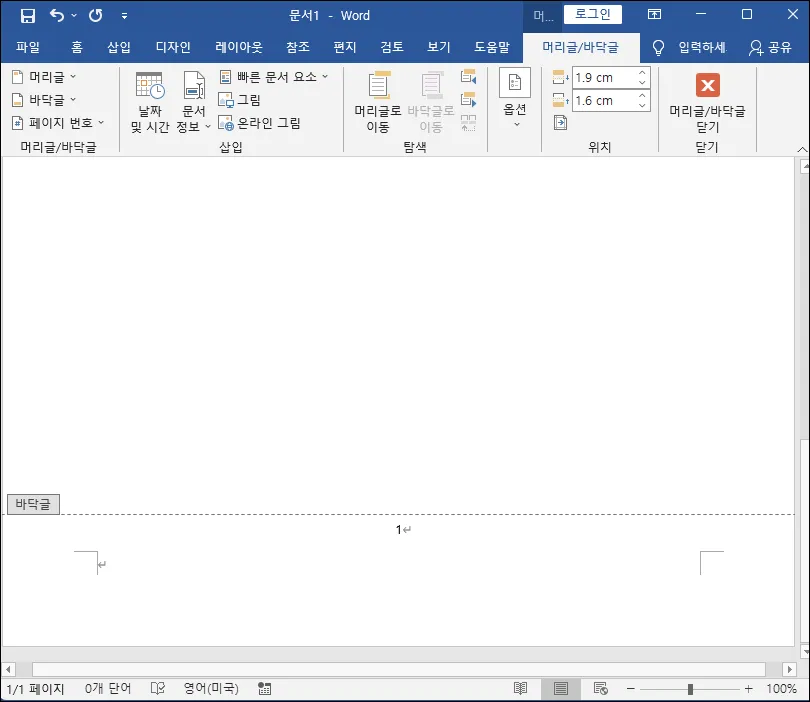
워드 쪽 번호 글자 크기 조절
문서에 넣은 쪽 번호 글자가 작은 경우 글자 크기를 조절할 수 있습니다.
1. 바닥글 쪽 번호에 블록을 씌워줍니다.
2. 글자 크기와 색을 설정할 수 있는 팝업 창이 나타납니다. 여기에서 글자 크기를 조절해 줄 수 있습니다.
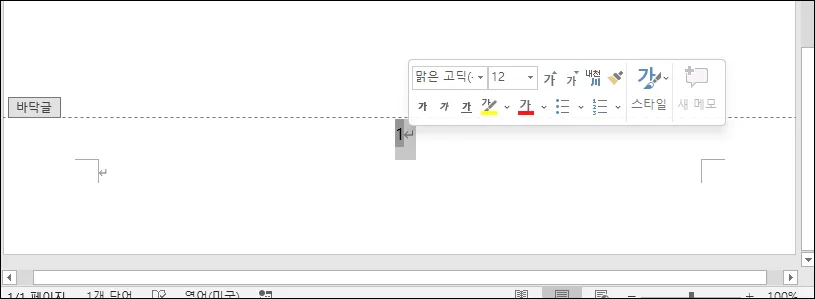
머리글/ 바닥글 거리 지정
아래쪽에 있는 쪽 번호 위치가 너무 아래에 있어 위로 올려야 할 경우 머리글/바닥글 옵션을 이용하여 위치를 조절할 수 있습니다.
1. 쪽 번호가 있는 바닥글을 더블 클릭합니다.
2. 상단에 머리글/바닥글 옵션에서 바닥글 위치를 조절하여 알맞은 위치를 설정한 다음 머리글/바닥글 닫기 버튼을 눌러 빠져 나오면 됩니다.
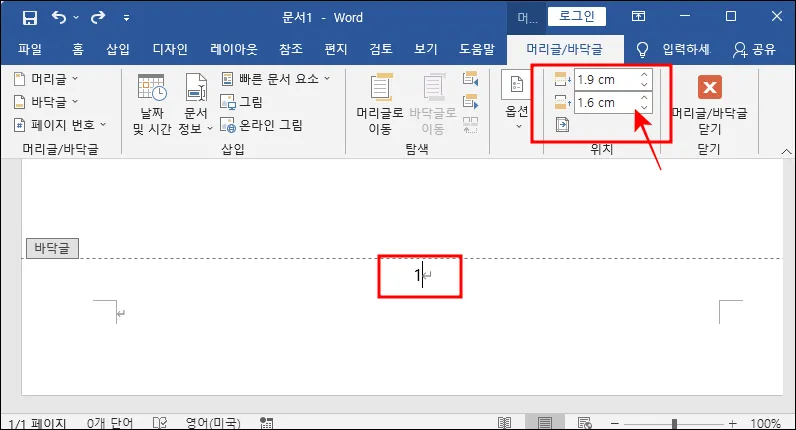
마치며
지금까지 워드 쪽번호 넣기 방법을 알아보았습니다. 따라해 보시는 어렵지 않을 것을 느끼셨을 텐데요. 다음 시간에는 쪽 번호를 중간에 변경하거나 감춰야 할 경우 어떻게 설정하면 되는지 하나하나 알아보도록 하겠습니다.
오늘 하루도 즐겁고 행복하게 보내시기 바랍니다.







