엑셀에서 휴대폰 번호 또는 사원 번호를 입력할 때 숫자 ‘0’으로 시작하는 경우가 경우가 있습니다. 그래서 이번 시간에는 엑셀 숫자 0 표시 방법을 알아보겠습니다.
엑셀 숫자 0 표시를 해야 할 경우 맨 앞에 숫자는 사라지는 경우가 있는데 오늘은 맨 앞에 어떻게 표시를 해야 하는지 알아보겠습니다.
텍스트 형식 엑셀 숫자 0 표시 방법
셀에 숫자 0 표시 방법 중 숫자 0을 텍스트 형식으로 변경하여 입력하는 방법을 알아보겠습니다. 이 방법도 2가지 방법이 있습니다. 그럼 먼저 가장 간단한 방법부터 알아보겠습니다.
✅ 작은 따옴표로 숫자 0 표시 방법
작은 따옴표를 이용하여 숫자 0을 표시할 수 있습니다. 셀에 먼저 작은 따옴표를 입력합니다. 그리고 숫자 0을 입력하면 됩니다.
1. 셀을 선택한 후 키보드에 작은 따옴표 키를 눌러 줍니다.
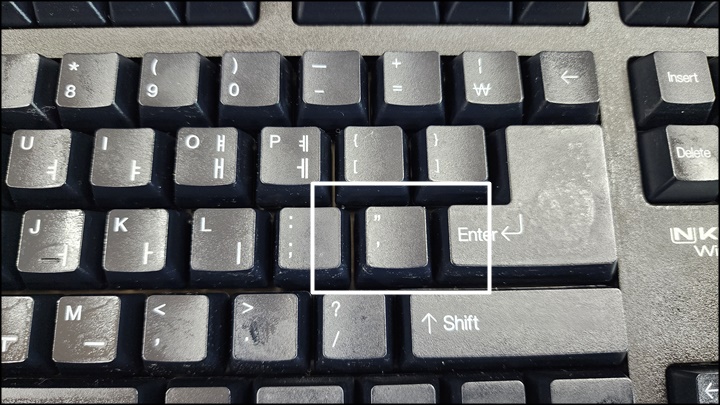
2. 작은 따옴표를 입력한 다음 숫자 0을 입력합니다. 숫자 0을 입력한 다음에는 다른 숫자를 입력합니다.
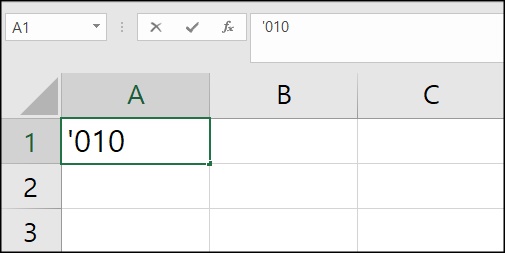
3. 숫자를 입력한 다음 엔터 키를 눌러 준 후 작은 따옴표를 입력한 값은 텍스트 형식으로 입력 되어 앞에 숫자 0 표시가 됩니다. 하지만 일반으로 입력하면 A2셀처럼 숫자가 없어짐니다.
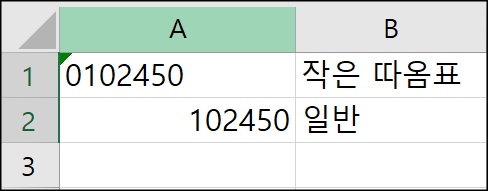
🟨 셀 서식에서 엑셀 숫자 0 표시 방법
입력해야 할 데이터 범위가 넓을 경우 셀 서식을 이용하여 해당 범위 만큼 텍스트 형식으로 셀을 변경할 수 있습니다.
1. 해당 셀 범위를 선택합니다. 그리고 오른쪽 마우스 버튼을 클릭하여 셀 서식을 클릭합니다.
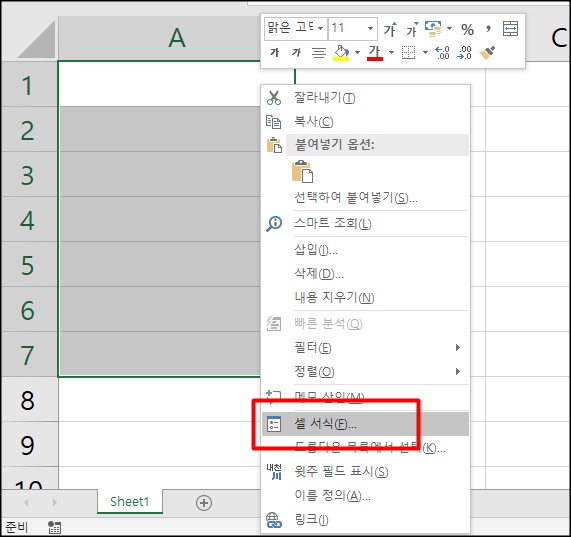
2. 셀 서식에서 표시 형식을 선택하고 범주에 있는 텍스트를 선택한 다음 확인 버튼을 클릭합니다.
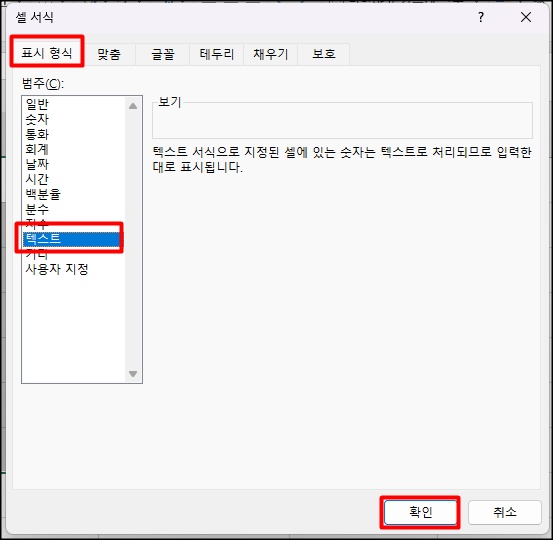
3. 해당 범위에 숫자 0을 입력합니다. 그러면 숫자 0 표시가 됩니다.
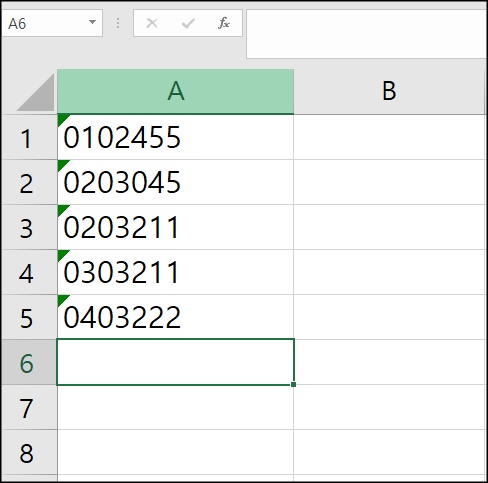
지금까지 엑셀에서 숫자 0 표시 방법으로 작은 따옴표를 이용하는 방법과 셀 서식 범위를 텍스트로 변경하여 사용하는 방법을 알아보았습니다.
작은 따옴표를 이용한 방법은 간단하게 데이터를 입력할 경우 사용하고 데이터 양이 많을 경우에는 두 번째 방벙을 이용하시면 좋을 것 같습니다.
여러분이 엑셀 작업을 할 때 상황에 맞게 사용하시면 좋을 것 같습니다.







