엑셀에서 보고서를 작성할 때 사진을 넣을 때가 있습니다. 사진을 넣다 보면 엑셀 파일 용량이 커지는 경우가 있는데요. 이번 시간에는 엑셀 사진 용량 줄이기 간단한 방법을 알아보겠습니다.
엑셀에서 사진을 줄이는 방법은 사진을 선택하여 줄이는 방법과 저장할 때 한번에 사진 용량을 줄이는 방법이 있습니다.
엑셀 사진 용량 줄이기
핸드폰으로 찍은 사진은 용량이 커서 바로 엑셀 파일에 옮겨 놓으면 몇 장만 넣어도 용량이 늘어납니다.
가장 좋은 방법은 먼저 사진을 편집하여 사진 용량을 줄이는 것이 좋지만 만약 엑셀 파일에 사진을 이미 넣었다면 하나하나 수정하기가 힘들 것입니다.
이럴 때 사진 파일 용량을 아주 쉽게 줄이는 방법이 있는데요. 천천히 따라해 보시기 바랍니다.
1. 엑셀에 삽입 되어 있는 사진을 모두 선택합니다. Shift 키를 누른 상태에서 사진을 선택하면 선택한 사진을 수정할 수 있습니다.
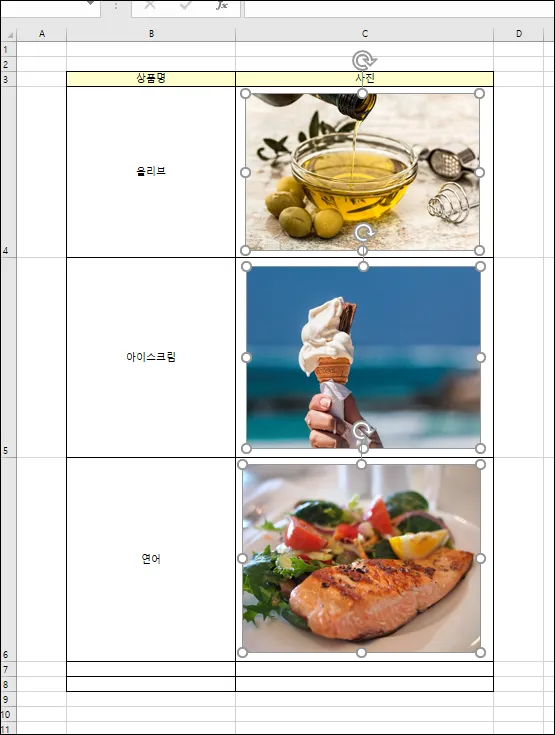
2. 사진을 선택하면 상단에 서식 탭이 나타납니다. 그리고 하단에는 [그림 압축] 메뉴가 나타납니다. 그림 압축 메뉴를 선택합니다.
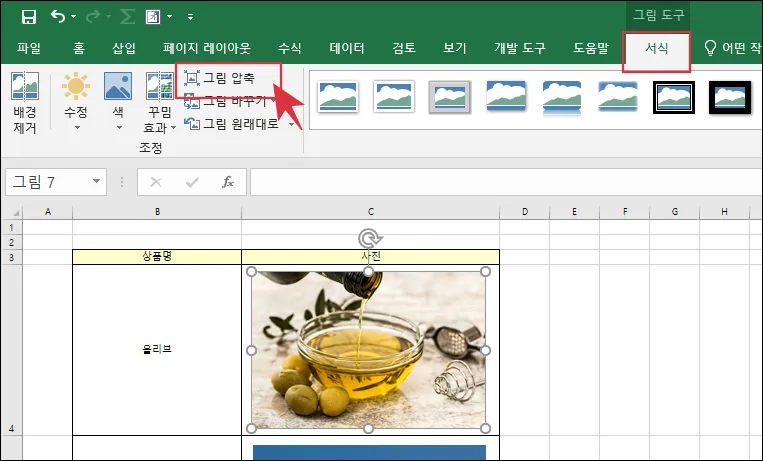
3. 그림 압축 옵션이 나타납니다. 압축 옵션을 모두 체크해 줍니다. 해상도 옵션의 경우 ppi이가 낮을 수록 화질이 떨어집니다. [확인] 버튼을 선택합니다.
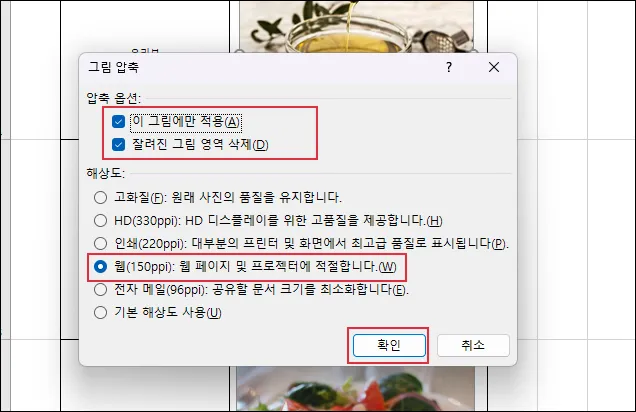
4. 파일을 저장합니다. 저장하여 용량을 확인해 봅니다. 그림 압축을 하기 전과 후 용량을 비교한 것입니다. 용량 차이가 있는 것을 볼 수 있습니다.
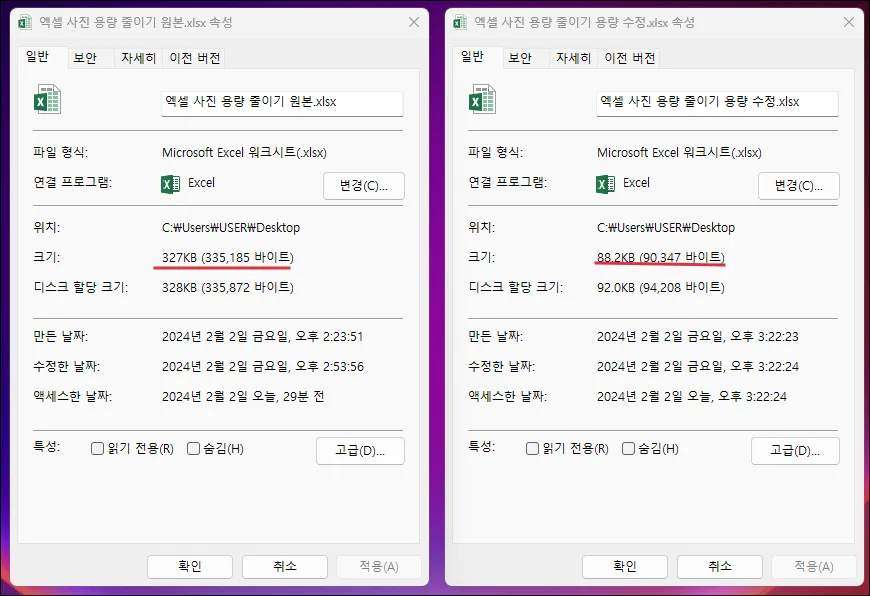
엑셀 사진 용량 한번에 줄이기
사진 용량을 한번에 줄이는 방법도 있습니다. 저장할 때 모든 사진에 적용하는 방법입니다. 위 방법 보다 더 간단하게 사진을 줄일 수 있습니다.
1. 다른 이름으로 저장 할 때 [도구]를 클릭한 후 [그림 압축]을 선택합니다.
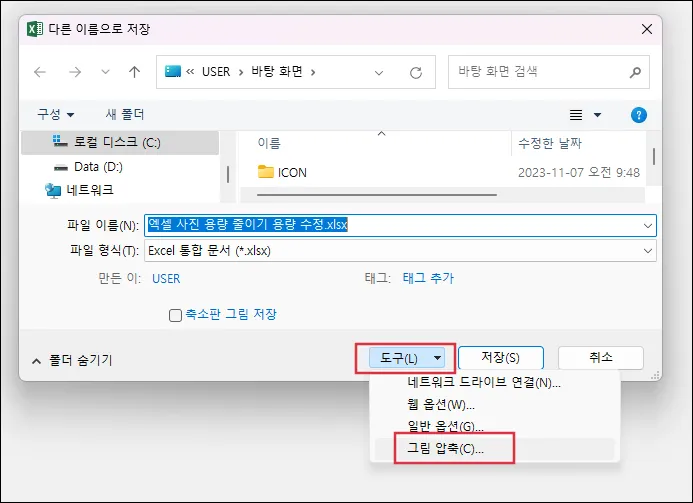
2. 그림 압축 옵션에서 잘려진 그림 영역 삭제 옵션과 해상도 옵션을 선택한 후 확인 버튼을 눌러 줍니다.
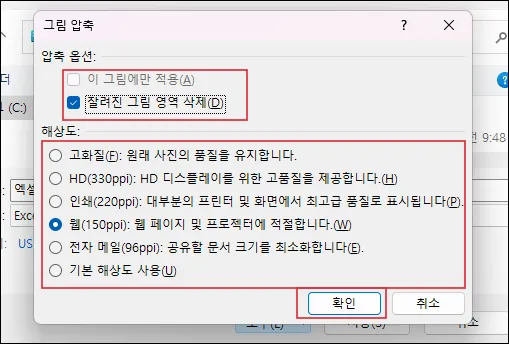
3. 엑셀 파일을 저장합니다.
사진 선택하여 저장하기와 한번에 저장하기의 차이점
두 방법의 차이는 첫 번째 방법은 내가 선택한 사진만 용량을 줄이는 것입니다. 그리고 두 번째 방법은 저장할 때 모든 사진의 해상도를 조절하여 저장하는 방식입니다.
두 차이를 잘 이해하셔서 엑셀 파일에서 사진을 저장할 때 상황에 맞게 활용하시면 좋을 것 같습니다.
지금까지 엑셀 에서 사진 용량 줄이기 방법을 알아보았습니다. 여러분들에게 도움이 되었으면 좋겠습니다.







