안녕하세요. 이번 시간에는 구글 캘린더 바탕화면 바로가기 만들기 방법을 알아보겠습니다. 구글 캘린더를 일정관리에 사용하시는 분들이 많습니다.
구글 캘린더는 스마트폰과 PC 모두 연동이 되 때문에 언제 어디에서든 일정 관리를 할 수 있습니다. 특히 스마트폰에서는 앱으로 일정을 바로 입력할 수 있어서 사용하기 편리합니다.
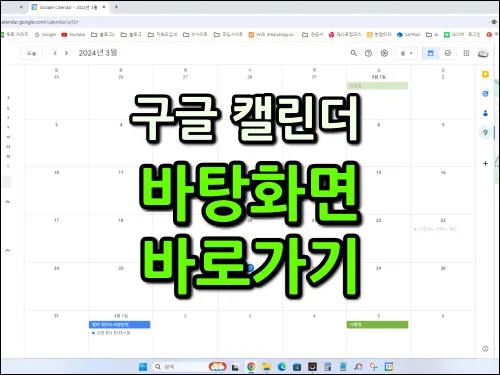
하지만 컴퓨터에서 입력할 때에는 조금 번거로움이 있습니다. 그래서 그 해결책으로 캘린더로 바로가기 아이콘이나 작업표시줄에 등록을 시켜 놓으면 컴퓨터로 일정 입력이 간단해 집니다.
구글 캘린더 바탕화면 바로가기
크롬 브라우저를 이용하여 바탕화면에 캘린더 바로가기 아이콘과 작업표시줄에 캘린더 아이콘을 만들어 보도록 하겠습니다.
1. 크롬 브라우저를 실행한 다음 구글 사이트에 로그인 합니다. 그리고 구글 앱을 클릭한 다음 캘린더를 실행합니다.
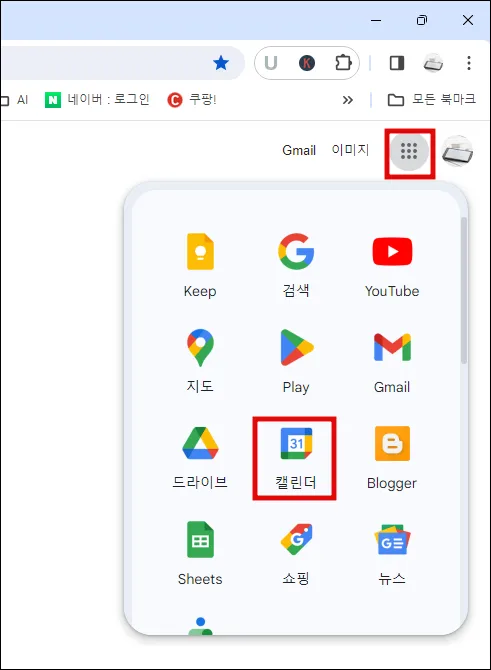
2. 구글 캘린더 화면이 나타납니다. 여기에서 오른쪽 상단에 있는 점 세 개 아이콘을 클릭합니다.
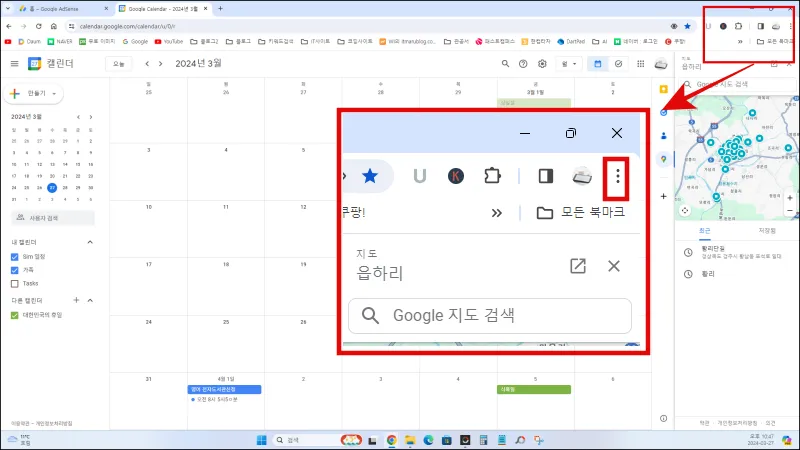
3. 하위 메뉴 중 [저장 및 공유] 메뉴를 찾아 선택한 다음 [바로가기 만들기] 메뉴를 클릭합니다.
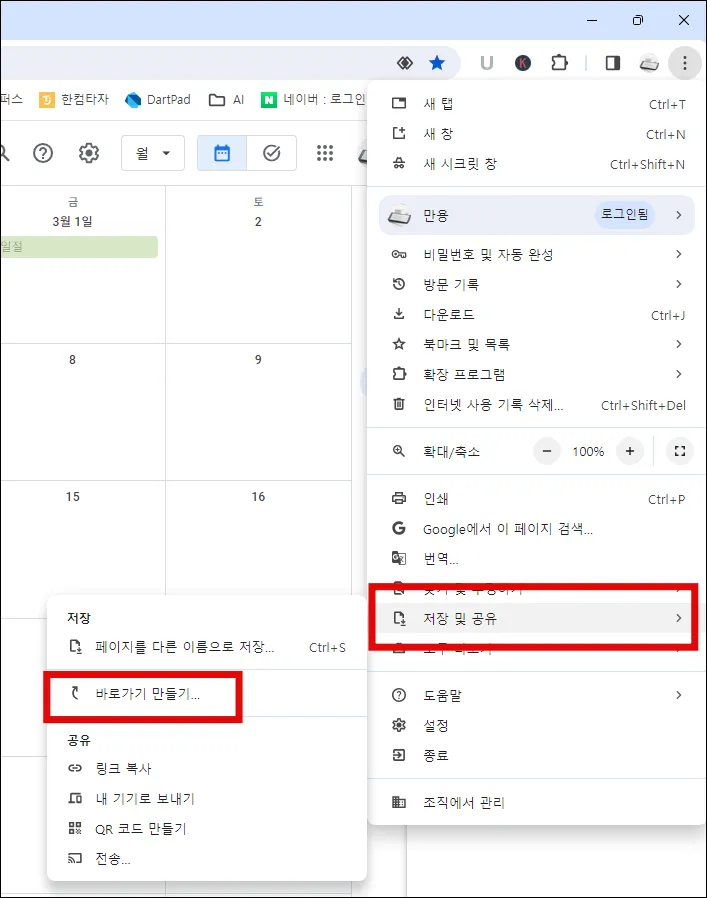
4. “바로가기를 만드시겠습니까?” 라는 메시지가 나타나면 만들기 버튼을 클릭합니다.
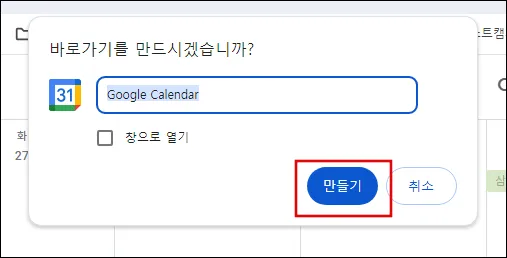
5. 그럼 바로 작업표시줄에 구글 캘릴더를 고정하겠냐는 알림창이 나타납니다. 작업표시줄에 고정하고 싶다면 “예” 버튼을 클릭하면 됩니다.
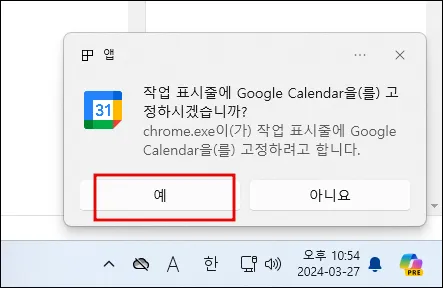
6. 바탕화면을 확인해 보면 바탕화면에 구글 캘린더 바로가기 아이콘과 작업표시줄에 캘린더 모양이 아이콘이 생긴 것을 확인할 수 있습니다.
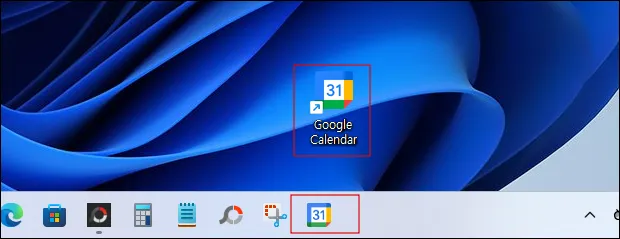
이 두 아이콘을 클릭하면 바로 구글 캘린더 화면으로 이동하게 됩니다. 만약 PC에서 작업을 하다가 바로 일정을 입력해야 한다면 작업표시줄 또는 바탕화면에 있는 구글 캘린더 아이콘을 클릭하여 바로 일정을 입력할 수 있습니다.
저는 삼성 갤럭시 S24 울트라를 사용하고 있는데요. 삼성 달력 앱에 구글과 연동하여 상하니 정말 편리하더라고요.
지금까지 구글 캘린더 바로가기 아이콘 만들기를 알아보았는데요. 여러분들에게 도움이 되었으면 좋겠습습니다.
오늘 하루도 즐겁게 보내시기 바랍니다.







