안녕하세요. 아이티마루입니다. 갤럭시에서는 여러 작업을 할 수 있도록 분할 화면 및 팝업 창 기능을 제공하고 있습니다. 하지만 많은 분들이 사용법을 잘 모릅니다. 이번 시간에는 갤럭시 분할 화면 설정 방법과 팝업 창 설정 방법을 알아보겠습니다.
갤럭시에서 분할 화면과 팝업 창 설정을 잘 활용하면 유튜브에서 음악을 계속해서 들을 수 있습니다. 어떻게 설정하면 되는지 알아보겠습니다.
갤럭시 팝업 창 화면으로 열기
간단하게 분할 화면과 팝업 창 화면 설정은 거의 같은 방법으로 마지막에 보여줄 부분만 선택하면 되는 것입니다.
유튜브 앱을 기준으로 설명을 드리겠습니다.
1. 앱을 실행 합니다. 왼쪽 하단에 있는 최근 실행 앱 버튼을 길게 눌러 줍니다.
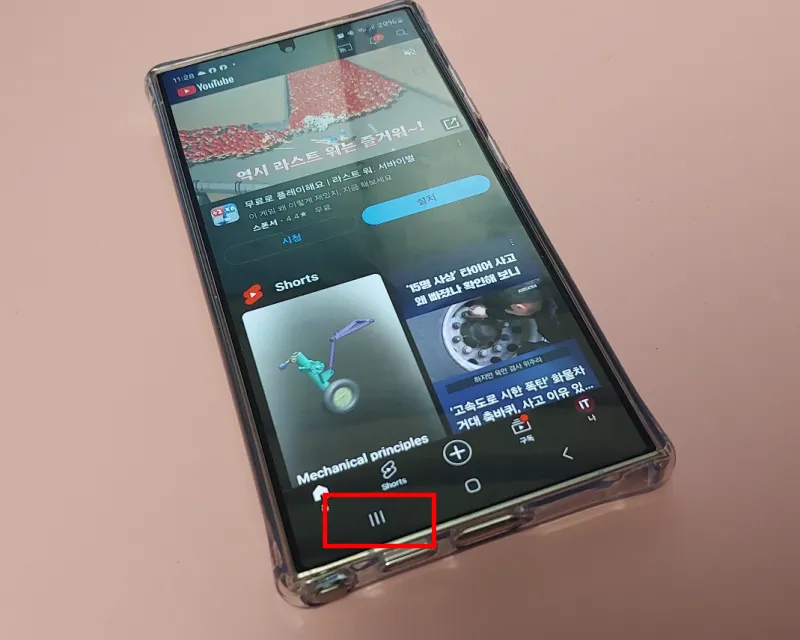
2. 최근 실행 앱들이 나타납니다. 그 중 선택하고 싶은 앱 아이콘을 클릭합니다.

3. 앱 정보에서 분할 화면으로 열기 또는 팝업 화면으로 열기 중 하나를 선택하면 됩니다. 팝업 화면으로 열기를 선택하겠습니다.
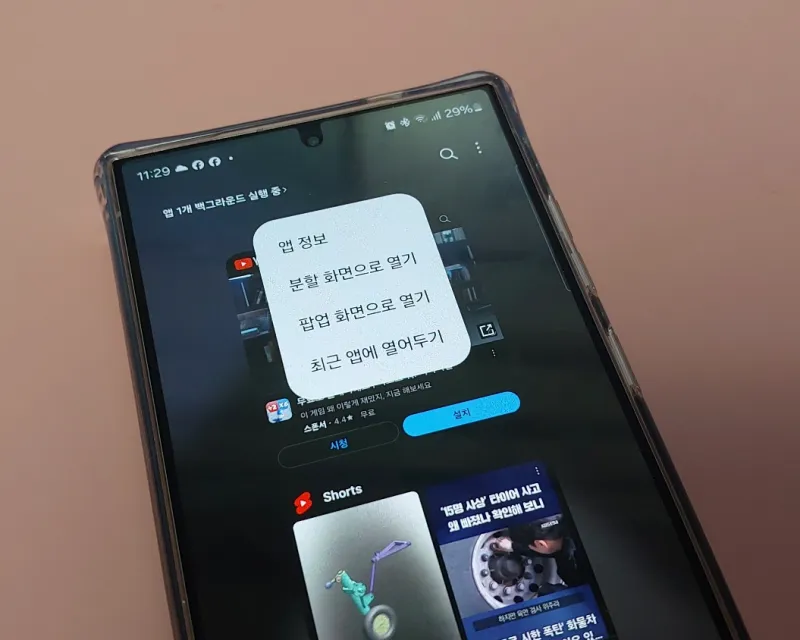
5. 유튜브 앱이 팝업 창 화면으로 열린 것을 확인할 수 있습니다. 팝업 창으로 열리면 다른 앱을 사용해다 항상 위에 위치해 있습니다.
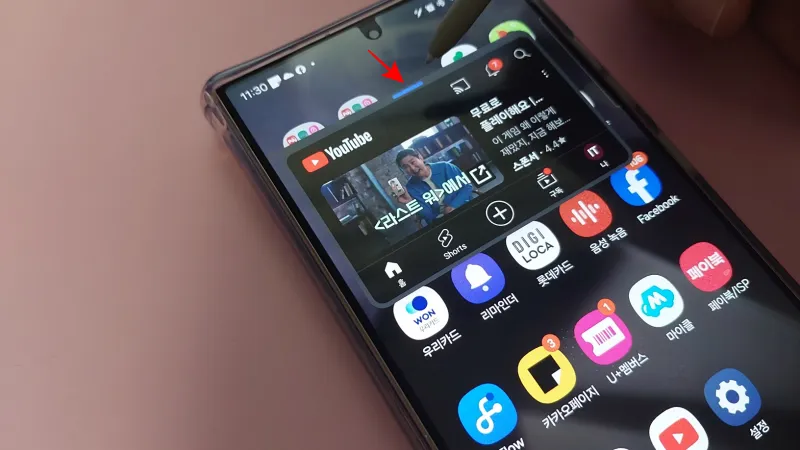
6. 팝업 창을 닫고 싶다면 위 사잔에서 화살표 방향에 있는 부분을 클릭하면 닫거나 크기 조절을 할 수 있는 기능이 나타납니다.

갤럭시 분할 화면
분할 화면 같은 경우 팝업 화면으로 열기 과정까지는 동일합니다. 앱 정보에서 분할 화면으로 열기를 클릭하면 분할 화면을 사용할 수 있습니다.
1. 앱 정보에서 분할 화면으로 열기 항목을 클릭합니다.
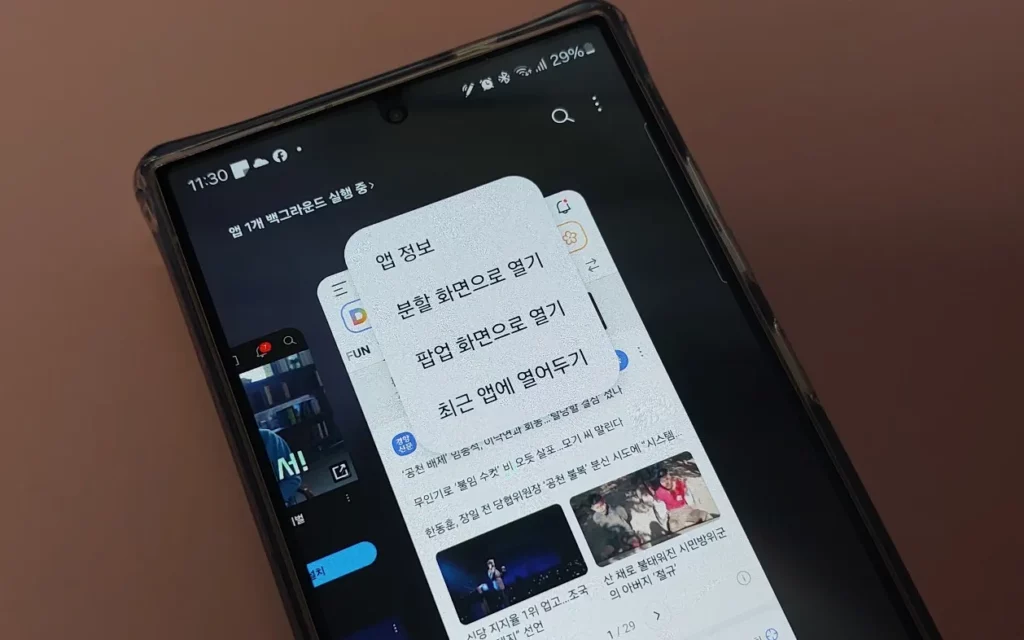
2. 선택한 앱 화면이 분할 된 것을 확인할 수 있습니다. 이 상태에서 최근에 사용한 앱을 선택하면 두 개의 분할 화면에 각각 다른 앱을 실행할 수 있습니다.
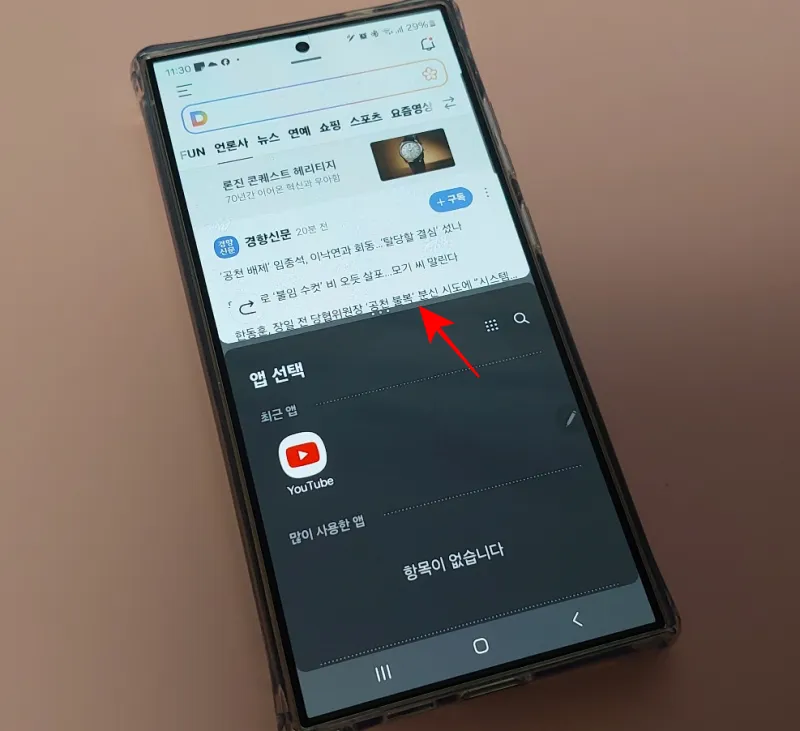
※ 화살표 부분을 클릭하면 실행 앱의 화면 크기를 조절할 수 있습니다.
3. 분할 화면을 취소하고 싶다면 하나의 앱 화면을 크게 만들게 자동으로 화면 분할이 취소 됩니다.
지금까지 갤럭시 팝업 창 화면 설정과 분할 화면 설정 방법을 알아보았습니다. 자료를 확인해야 서로 비교해야 하거나 문자 내용을 비교 확인 해야 할 경우 등 다양하게 활용해 보시기 바랍니다.







